Anda dapat menyinkronkan file Microsoft SharePoint ke folder di komputer tempat Anda dapat bekerja secara langsung di file Explorer dan mengakses file bahkan saat Anda offline. Saat Anda online, perubahan apa pun yang dibuat oleh Anda atau orang lain di pustaka dokumen akan disinkronkan antara pustaka dokumen dan komputer Anda.
Catatan: Jika lingkungan Anda tidak terlihat seperti cuplikan layar ini, lihat menyinkronkan pustaka situs ke komputer Anda untuk menyinkronkan pustaka pada versi Anda.
Menyinkronkan file pustaka dokumen Anda dengan komputer Anda
-
Buka pustaka dokumen yang ingin Anda sinkronkan.
-
Klik tombol sinkronkan .
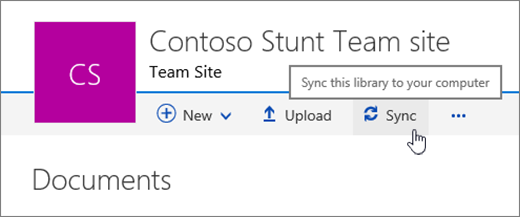
-
Di permintaan tersebut, klik Sinkronkan Sekarang untuk mulai menyinkronkan aplikasi.
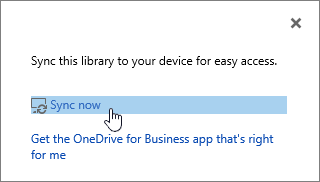
Saat pertama kali menjalankannya, aplikasi sinkronisasi secara otomatis mengisi nama dan alamat web pustaka.
Jika Anda menggunakan browser Windows 10 Edge , Anda mungkin diminta untuk mengalihkan aplikasi ke OneDrive for Business. Klik Ya untuk melanjutkan.
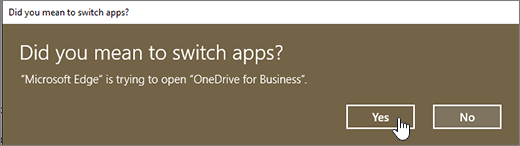
-
Setelah SharePoint menyinkronkan file Anda, klik Perlihatkan file saya... untuk membuka folder di komputer Anda di file Explorer.
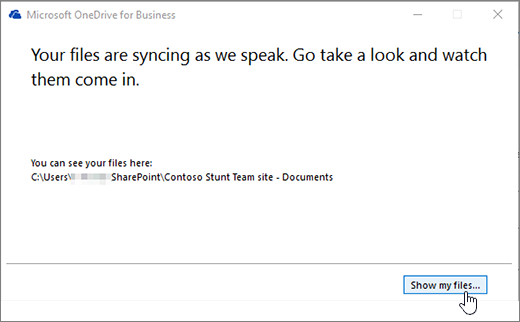
Folder yang disinkronkan tercantum di Windows di bawah akses cepat, dalam folder SharePoint .
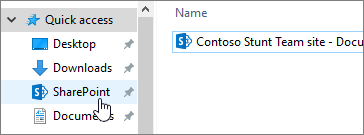
Setelah Anda menyiapkan folder yang disinkronkan, Anda bisa menyimpan file langsung dari aplikasi desktop, atau menyalin file ke dalam folder untuk disinkronkan dengan pustaka dokumen online Anda.
Saat Anda membuka atau menyimpan dokumen Microsoft 365 dari komputer Anda ke folder sinkronisasi, layar Anda terlihat seperti ini:
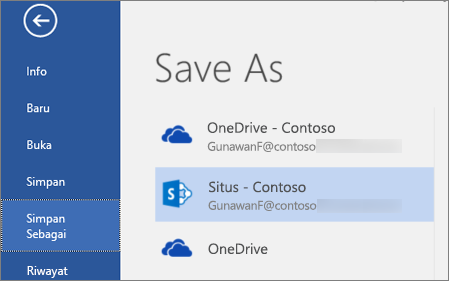
Untuk berhenti menyinkronkan pustaka
Jika tidak ingin lagi menyinkronkan pustaka dokumen dengan komputer, Anda dapat menghentikan sinkronisasi dari PC. Lihat menghentikan sinkronisasi pustaka untuk langkah-langkah tentang cara melakukan ini.
Berbagi file yang sedang Anda sinkronkan
Anda juga dapat berbagi file yang sedang Anda sinkronkan dari komputer. Lihat berbagi file dan folder OneDrive untuk informasi selengkapnya.










