Di PC atau Mac, jika Memiliki slide PowerPoint tertentu yang ingin digunakan dalam presentasi yang berbeda, Anda dapat menyimpannya secara terpisah dari presentasi lainnya. Artikel ini menguraikan cara memindahkan slide dari satu presentasi ke presentasi baru dengan cepat dan mudah.
Anda juga bisa menyimpan slide sebagai gambar yang bisa Anda gunakan di aplikasi lain.
Menyimpan slide sebagai presentasi PowerPoint baru
-
Di tab gambar mini slide, di sisi kiri jendela PowerPoint , pilih slide yang ingin Anda simpan.
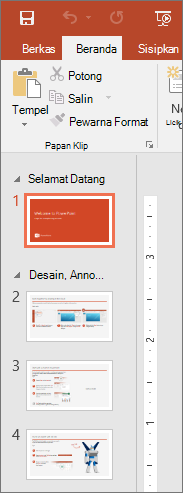
Catatan: Jika tab Slide tidak muncul, klik Tampilan > Normal.
-
Pada tab Beranda, pilih Salin.
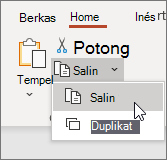
-
Klik File > Baru. Klik Presentasi Kosong.
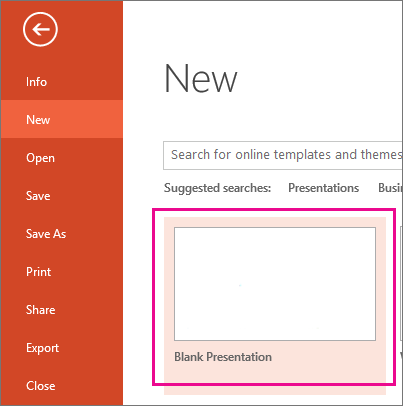
-
Pada tab Beranda pilih Tempel untuk membuka menu menurun, dan klik tombol Pertahankan Pemformatan Sumber . Tindakan ini akan menempelkan slide ke presentasi baru Anda sebagai slide kedua.
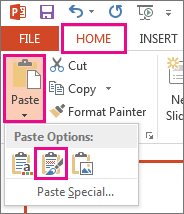
Tips: Anda dapat mengarahkan mouse ke atas ikon Tempel untuk mengetahui fungsi setiap opsi tempel.
-
Pilih slide kosong dalam presentasi baru. Tekan tombol Delete.
-
Klik File > Simpan. Navigasikan ke folder tempat Anda ingin menyimpan slide.
-
Ketikkan nama gambar slide dalam kotak teks Nama file. Klik Simpan.
Menyimpan satu slide sebagai gambar
-
Di panel gambar mini slide, di sisi kiri jendela PowerPoint , pilih slide yang ingin Anda simpan.
-
Klik File > Simpan Sebagai (atau Simpan Salinan jika presentasi Anda disimpan di OneDrive atau SharePoint). Navigasikan ke folder tempat Anda ingin menyimpan slide.
-
Ketikkan nama gambar slide dalam kotak teks Nama file.
-
Klik untuk membuka menu menurun Simpan sebagai Tipe. Pilih salah satu format gambar berikut untuk slide Anda.
-
JPEG File Interchange Format (.jpg)
-
PNG Portable Network Graphics Format (.png)
-
GIF Graphics Interchange Format (.gif)
-
Format Grafik Vektor yang Dapat Disesuaikan (.svg)
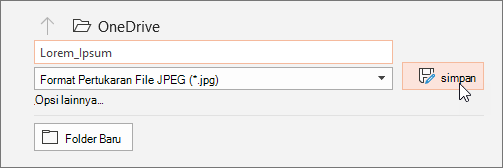
-
-
Klik Simpan. Tinjau kotak dialog PowerPoint, lalu pilih Ini Saja untuk menyimpan slide yang dipilih sebagai gambar.
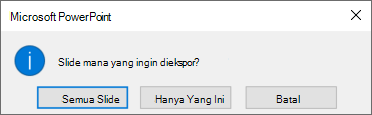
Catatan: Anda dapat memilih Semua Slide untuk menyimpan setiap slide dalam presentasi sebagai gambar. Setiap slide akan disimpan sebagai file terpisah.
Menyimpan slide sebagai presentasi PowerPoint baru
-
Di tab gambar mini slide, di sisi kiri jendela PowerPoint , pilih slide yang ingin Anda simpan.
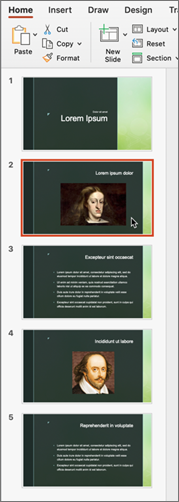
-
Pada menu Edit , pilih Salin.
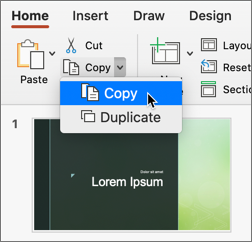
-
Klik File > Presentasi Baru.
Presentasi kosong akan terbuka.
-
Pada tab Beranda , pilih panah bawah di samping tombol Tempel , lalu pilih Pertahankan Pemformatan Sumber. Tindakan ini akan menempelkan slide tersebut ke presentasi baru sebagai slide kedua.
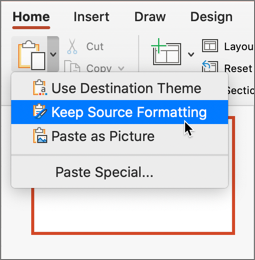
-
Pilih slide kosong dalam presentasi baru Anda. Tekan tombol delete.
-
Klik File > Simpan. Pilih tempat Anda ingin menyimpan slide.
-
Ketikkan nama gambar slide Anda dalam kotak Simpan Sebagai . Klik Simpan.
Menyimpan satu slide sebagai gambar
-
Dalam tampilan Normal, buka slide yang ingin Anda simpan.
-
Pada menu File , pilih Ekspor.
-
Di bawah Format File, pilih format gambar yang Anda inginkan (JPEG, TIFF, PNG, atau BMP).
-
Pilih Simpan Slide Saat Ini Saja. Anda juga dapat memasukkan ukuran untuk gambar slide dalam kotak Lebar dan Tinggi.
-
Pilih Ekspor.
Kotak pesan muncul yang memberi tahu Anda di mana file gambar telah disimpan di sistem Anda.










