PowerPoint di web secara otomatis menyimpan pekerjaan Anda ke OneDrive, di awan.
(Operasi seperti ini di Microsoft 365 sering disebut Simpan sebagai, tapi di Microsoft 365 untuk web aplikasi, ini adalah menyimpan salinan atau mengunduh sebagai.)
Untuk menyimpan ke lokasi lain (seperti komputer atau drive USB), atau untuk menyimpan salinan, klik judul prosedur di bawah ini dan ikuti langkah-langkahnya.
Pilih judul di bawah ini untuk membukanya dan membaca instruksi mendetail.
-
Pada tab file di pita, pilih Unduh sebagai, lalu, pada panel opsi yang muncul di sebelah kanan, pilih unduh salinan.
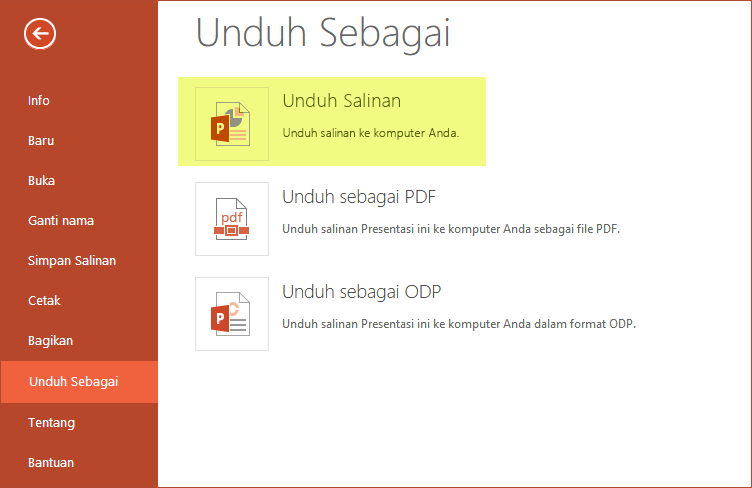
-
Kotak dialog mengonfirmasi bahwa salinan sudah siap untuk diunduh ke komputer Anda. Pilih Unduh untuk melanjutkan.
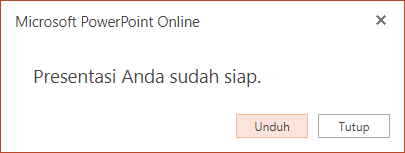
Secara default, file disalin ke folder unduhan di PC Anda:
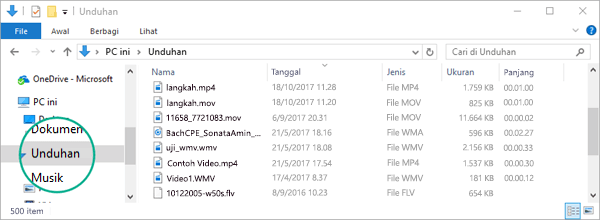
-
Browser Anda membantu Anda menyelesaikan unduhan file ke komputer Anda. Bagaimana tampilannya, tepatnya, tergantung pada browser yang Anda gunakan. Lanjutkan membaca untuk melihat cara kerjanya untuk beberapa browser utama:
Chrome: menyelesaikan pengunduhan
Google Chrome menampilkan nama file di sudut kiri bawah bilah tugas PowerPoint di web .
Untuk membuka file yang diunduh, pilih panah di sebelah kanan nama file, lalu pilih buka.
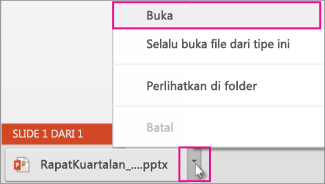
Internet Explorer: menyelesaikan pengunduhan
-
Jika Internet Explorer bertanya kepada Anda apa yang ingin Anda lakukan dengan file tersebut, klik Simpan sebagai.

-
Dalam kotak Simpan sebagai, pilih tempat yang Anda inginkan untuk menyimpan presentasi Anda.
-
Dalam kotak Nama file, beri nama file Anda (jika Anda belum menamainya), lalu klik Simpan.
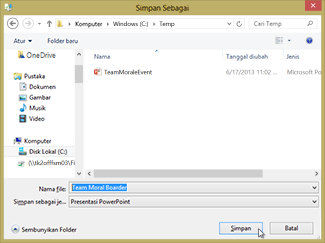
-
Untuk membuka file yang Anda unduh, buka folder file tempat Anda menyimpannya.
Microsoft Edge: menyelesaikan pengunduhan
-
Di bagian bawah browser, Microsoft Edge menampilkan pesan yang memungkinkan Anda membuka presentasi atau menyimpannya di lokasi Selain folder unduhan default.

-
Untuk menerima lokasi default, pilih Simpan. Untuk menyimpan di tempat lain, klik panah di samping Simpan lalu pilih Simpan sebagai dan pilih folder dalam kotak dialog navigasi.
-
Untuk membuka file yang Anda unduh, buka folder file tempat Anda menyimpannya.
Firefox: menyelesaikan pengunduhan
-
Di bawah apa yang harus dilakukan Firefox dengan file ini?, klik Simpan file, lalu klik OK.
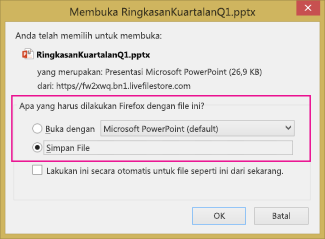
-
Untuk membuka file yang diunduh, klik panah bawah di bilah tugas Firefox, lalu klik file, atau klik ikon folder untuk membuka folder yang berisi.
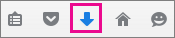
Fitur ini hanya tersedia untuk orang yang memiliki akun kerja atau sekolah yang Microsoft 365 .
(Fitur ini tidak tersedia jika Anda menggunakan Internet Explorer versi 7.)
-
Pada tab file di pita, pilih Simpan salinan.
-
Pada panel Simpan salinan yang terbuka, pilih Simpan salinan.
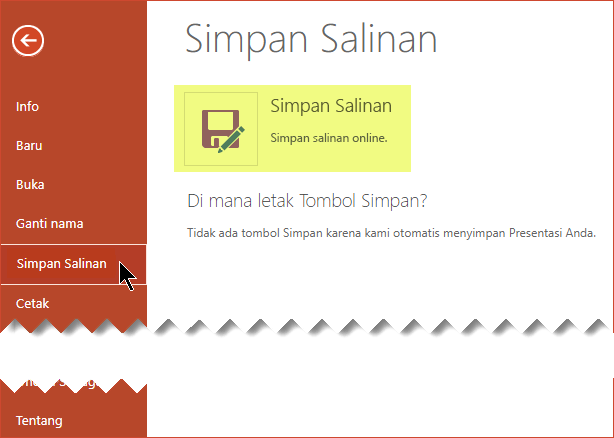
Kotak dialog Simpan salinan akan terbuka.
-
Lokasi default "Simpan" adalah folder saat ini di mana presentasi asli disimpan. Jika Anda menerima lokasi tersebut, Anda harus mengubah nama yang ditentukan dalam kotak nama .
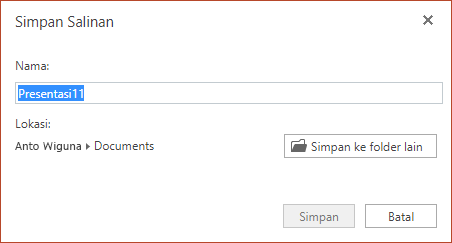
Jika Anda ingin menyimpan file di lokasi yang berbeda, perubahan nama tidak diperlukan. Pilih Simpan ke folder lain untuk mengubah folder tempat file akan disimpan.
-
Dalam kotak dialog navigasi folder, temukan folder yang Anda inginkan, lalu klik Simpan.
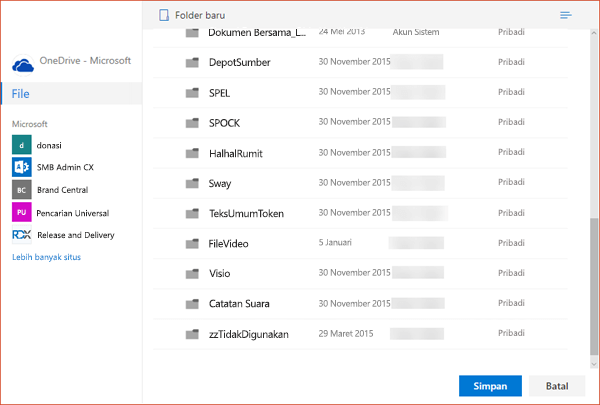
Salinan presentasi baru kini disimpan dalam folder tersebut.
|
|
Beberapa layanan online non-Microsoft, seperti Dropbox, tidak menawarkan opsi penyimpanan yang sama seperti Microsoft 365 untuk web . Jika Anda tidak melihat salah satu opsi yang diuraikan di sini, itu karena sistem penyimpanan online Anda tidak memperbolehkannya. |











