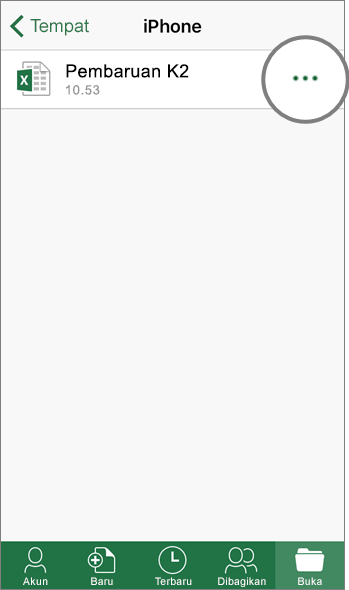Menyimpan dengan OneDrive
Box
OneDrive
Online
-
Pilih Baru untuk membuat file atau folder baru.
Pilih Unggah, atau seret dan jatuhkan ke jendela untuk mengunggah file baru.
-
Pilih Baru untuk membuat folder atau file Office baru.
Pilih Unggah, atau seret dan jatuhkan ke jendela untuk mengunggah file baru.
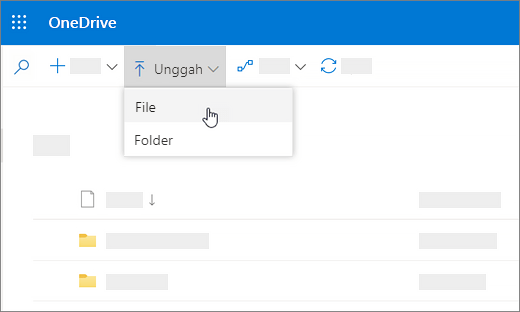
Sinkronisasi file
-
Instal Box Sync untuk menyinkronkan file Box ke komputer Anda.
-
Instal Aplikasi sinkronisasi OneDrive untuk menyinkronkan file OneDrive ke komputer Anda. Lihat menyinkronkan file dengan OneDrive di Windows.
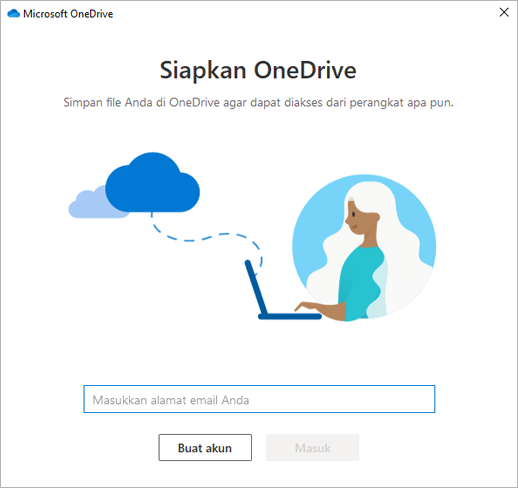
Office desktop
-
Pilih File > Simpan Sebagai > Box, atau pilih Unggah dari tab Beranda di pita.
Catatan: Box untuk Office diperlukan.
-
Pilih File > Simpan Sebagai > OneDrive - [nama perusahaan Anda].
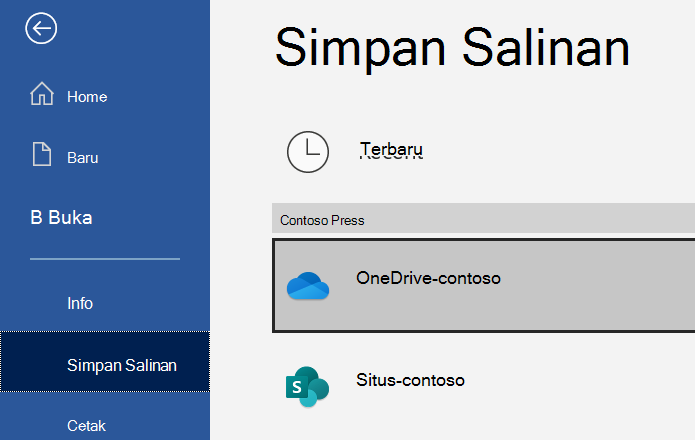
Outlook
-
Saat membuat pesan di Outlook, pilih Unggah dan Lampirkan dari tab Pesan di pita.
-
Pilih file, lalu pilih Buka.
-
Pilih folder Box untuk mengunggah file, lalu pilih Unggah.
Catatan: Box untuk Office diperlukan
-
Saat menulis pesan di Outlook, pilih Pesan > Lampirkan file > Telusuri PC ini... lalu pilih file untuk dilampirkan.
-
Pilih menu turun bawah di samping lampiran, lalu pilih Unggah ke OneDrive.
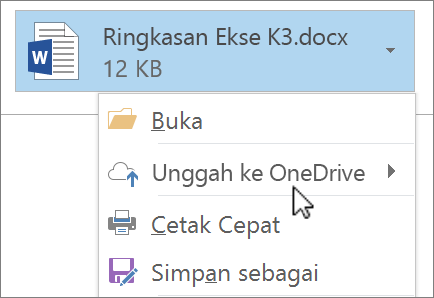
Aplikasi seluler
-
Di aplikasi seluler Box, ketuk + untuk:
-
Membuat folder baru.
-
Mengambil foto atau video baru, atau memilih foto atau video di perangkat Anda.
-
Membuat kotak catatan.
-
-
Di aplikasi seluler OneDrive, ketuk + untuk:
-
Membuat folder baru.
-
Mengambil foto atau video baru, atau memilih foto atau video di perangkat Anda.
-
Membuat dokumen Word, lembar bentang Excel, atau presentasi PowerPoint di perangkat seluler Anda.
-
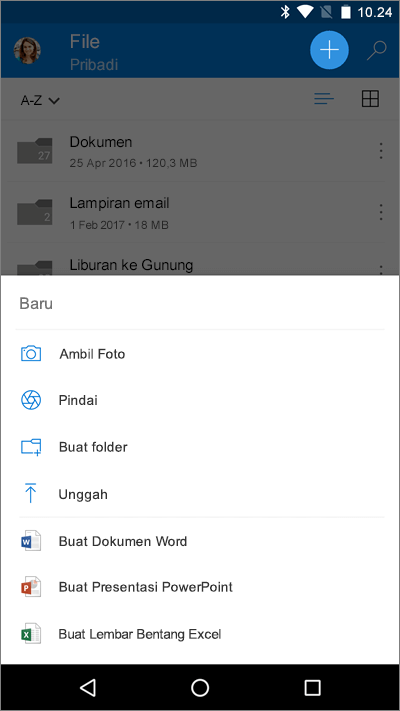
Aplikasi seluler Office
-
Tambahkan Box di Akun > Tambahkan Layanan untuk setiap aplikasi Office yang Anda gunakan.
-
Ketuk Buka lalu ketuk iPhone.
-
Ketuk

-
Ketuk Pindahkan ke Awan.
-
Ketuk Box.
-
Ketuk Buka lalu ketuk iPhone.
-
Ketuk Selengkapnya

-
Ketuk Pindahkan ke Awan.
-
Ketuk OneDrive - [nama perusahaan Anda].