Catatan: Kami ingin secepatnya menyediakan konten bantuan terbaru dalam bahasa Anda. Halaman ini diterjemahkan menggunakan mesin dan mungkin terdapat kesalahan tata bahasa atau masalah keakuratan. Kami bertujuan menyediakan konten yang bermanfaat untuk Anda. Dapatkah Anda memberi tahu kami apakah informasi ini bermanfaat untuk Anda di bagian bawah halaman ini? Berikut artikel dalam bahasa Inggris untuk referensi.
Di Simpan & kirim, Anda bisa menyimpan publikasi Anda dalam beberapa format. Anda bisa menyimpan publikasi Anda sebagai gambar, PDF atau XPS file, atau sebagai HTML file. Anda bisa menyimpan publikasi sebagai Templat Microsoft Publisher 2010 atau dalam format yang kompatibel dengan Publisher 2000 atau Publisher 98. Anda juga bisa membuat file Publisher dikemas yang berisi semua elemen yang Anda perlukan untuk membuat publikasi ke printer komersial, termasuk PDF file jika Anda memilih, atau untuk memindahkan publikasi ke komputer lain. Selain untuk menyimpan publikasi Anda, Anda bisa mengirim publikasi Anda dalam email, sebagai pesan email atau sebagai lampiran. Di beberapa lokal Anda juga akan dapat dari Halaman ini berbagi Templat yang Anda buat dengan komunitas Templat online.
Di artikel ini
Kirim menggunakan email
Anda bisa mengirim publikasi Anda sebagai email menggunakan salah satu dari lima opsi.
Penting: Untuk mengirim email menggunakan, Anda harus memiliki salah satu program berikut yang terinstal di komputer Anda:
-
Microsoft Office Outlook
-
Outlook Express (versi 5.0 atau yang lebih baru)
-
Windows Mail
-
Klik tab File.
-
Pilih Simpan & kirimlalu pilihKirim menggunakan emaildan pilih salah satu opsi berikut ini:
-
Mengirim halaman saat ini: ini akan mengirim halaman saat ini dipilih dari publikasi Anda sebagai pesan email HTML, sehingga Penerima lakukan tidak perlu memiliki Publisher untuk menampilkan publikasi. Antarmuka pengguna penerbit akan mengubah terlihat seperti email memberi Anda akses ke buku alamat dan kemampuan untuk mempratinjau email di browser Web default Anda, dan membatalkan pesan email.
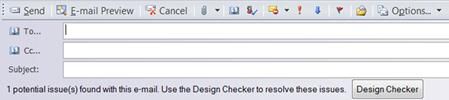
-
Mengirim semua halaman : Ini akan membuat pesan email HTML tunggal dari semua halaman dalam publikasi Anda. Antarmuka pengguna penerbit akan berubah terlihat seperti email memberi Anda akses ke buku alamat dan kemampuan untuk mempratinjau dan membatalkan pesan email.
Catatan: Proses membuat email satu pesan halaman dari beberapa halaman dalam publikasi Anda beberapa pemformatan mungkin hilang.
-
Kirim sebagai lampiran: ini akan membuat pesan email dengan publikasi Anda sebagai lampiran. Untuk menampilkan publikasi Penerima harus memiliki Publisher diinstal.
-
Kirim sebagai PDF : Ini akan membuat versi PDF publikasi Anda dan melampirkan ke pesan email. Untuk menampilkan dokumen Penerima harus memiliki pembaca PDF yang terinstal pada komputer mereka, seperti Acrobat Reader tersedia dari Adobe sistem.
-
Kirim Sebagai XPS : Ini akan membuat versi XPS publikasi Anda dan melampirkan ke pesan email.
Catatan: Untuk informasi selengkapnya tentang menyimpan publikasi Anda sebagai PDF atau XPS dokumen Lihat Simpan sebagai PDF atau XPS.
-
-
Masukkan alamat penerima, subjek, dan opsi email lainnya, dan klik kirim.
Pratinjau email
Opsi ini akan memperlihatkan kepada Anda bagaimana publikasi Anda akan terlihat dalam pesan email dengan membuka default Web browser dan mempratinjau versi HTML publikasi Anda.
-
Klik tab File.
-
Pilih Simpan & kirim, pilihPratinjau email, dan lalu klikpratinjau emailtombol.
-
Publisher akan menampilkan publikasi Anda sebagai halaman Web.
Mengubah tipe file
Pilihan ini memungkinkan Anda untuk menyimpan publikasi Anda sebagai Templat Microsoft Publisher 2010 , dalam format yang kompatibel dengan Publisher 2000 atau Publisher 98, sebagai salah satu dari beberapa tipe gambar standar, atau sebagai halaman Web.
-
Klik tab File.
-
Pilih Simpan & kirim, pilihUbah tipe File.
-
Pilih dari opsi yang tersedia.
Menerbitkan HTML
Pilihan ini memungkinkan Anda untuk menerbitkan publikasi Anda sebagai halaman Web.
-
Klik tab File.
-
Pilih Simpan & kirim dan pilihMenerbitkan HTML.
-
Di bawah menerbitkan HTML, Anda bisa memilih untuk menyimpan di salah satu dari dua format:
-
Halaman web (HTML): ini akan menyimpan publikasi Anda sebagai dokumen HTML, dan membuat folder yang berisi file pendukung seperti gambar dan suara yang muncul di halaman.
-
Halaman Web File tunggal (MHTML) : opsi ini akan membuat dokumen MHT tunggal dengan file pendukung file yang disematkan.
-
-
Klik Menerbitkan HTML, dan diSimpan sebagaidialog Pilih lokasi dan masukkan nama file.
Menyimpan sebagai PDF atau XPS
Terkadang Anda ingin menyimpan file sehingga mereka tidak bisa diubah, tetapi Anda masih ingin mereka agar mudah untuk berbagi dan mencetak. Dengan Publisher 2010 Anda bisa mengonversi publikasi PDF atau XPS format tanpa membutuhkan tambahan perangkat lunak atau add-in. Gunakan ini saat Anda ingin dokumen yang:
-
Terlihat sama di sebagian besar komputer
-
Mempunyai ukuran yang kecil
-
Sesuai dengan format industri
-
Bisa dilihat oleh orang yang tidak memiliki Publisher diinstal, namun gratis penampil PDF atau XPS
Contohnya mencakup resume, dokumen hukum, buletin, file yang dimaksudkan untuk dibaca dan dicetak saja, dokumen yang dimaksudkan untuk pencetakan profesional.
Penting: Setelah Anda menyimpan dokumen sebagai file PDF atau XPS, Anda tidak dapat mengonversinya kembali ke format file Microsoft Office tanpa perangkat lunak khusus atau pihak ketiga add-in.
Apa itu PDF dan XPS format?
-
Portable Document Format (PDF) PDF mempertahankan format dokumen dan mendukung penggunaan file bersama. Saat PDF format file itu ditampilkan secara online atau dicetak, mempertahankan format yang Anda inginkan. Data di file tidak bisa diubah dengan mudah, dan bisa secara eksplisit ditetapkan untuk melarang pengeditan. PDF format juga berguna untuk dokumen yang akan direproduksi dengan menggunakan metode pencetakan komersial. PDF diterima sebagai format yang valid untuk banyak instansi dan organisasi, dan pemirsa tersedia di berbagai platform dari XPS.
Penting: Untuk menampilkan PDF file, Anda harus memiliki pembaca PDF yang terinstal di komputer Anda seperti Acrobat Reader, yang tersedia dari Adobe sistem.
-
Spesifikasi lembar XML (XPS) XPS adalah teknologi independen platform yang juga mempertahankan format dokumen dan mendukung penggunaan file bersama. Saat XPS file ditampilkan secara online atau dicetak, mempertahankan persis format yang Anda inginkan, dan data di file tidak bisa diubah dengan mudah. XPS menyematkan semua font dalam file agar muncul seperti yang dimaksudkan, terlepas dari apakah ditentukan font tersedia pada komputer Penerima, dan memiliki gambar yang lebih tepat dan penyajian warna pada komputer penerima dari PDF.
Simpan sebagai PDF
-
Klik tab File.
-
Pilih Simpan & kirim, pilih Buat dokumen PDF/XPS, lalu klik Buat PDF/XPS.
-
Dalam dialog terbitkan sebagai PDF atau XPS , pilih PDF (*. PDF) di Simpan sebagai tipe tarik bawah.
-
Masukkan nama untuk dokumen di kotak teks nama File .
-
Untuk mengubah opsi penerbitan, klik opsi.
-
Anda bisa memilih dari empat kumpulan opsi yang ditentukan sebelumnya dan mengubah Opsi cetak:
-
Ukuran minimum: ini akan menetapkan resolusi gambar dalam publikasi Anda maksimum 96 titik per inci (dpi), resolusi yang cocok untuk layar tampilan, tapi bukan yang Anda biasanya inginkan untuk publikasi dicetak. Font tidak akan disematkan atau bitmap, sehingga orang-orang melihat file yang tidak memiliki font yang diinstal akan melihat font yang berbeda. Opsi cetak yang dioptimalkan untuk tampilan online dokumen sebagai halaman tunggal. Pilihan ini juga akan menyertakan properti publikasi Anda.
-
Standar: ini akan mengatur resolusi gambar dalam publikasi Anda maksimum 150 dpi, cocok untuk distribusi online seperti email mana Penerima mungkin mencetak publikasi pada desktop printer. Opsi cetak yang dioptimalkan untuk tampilan online dokumen sebagai halaman tunggal. Pilihan ini juga akan menyertakan properti publikasi Anda serta tag struktur untuk meningkatkan aksesibilitas.
-
Pencetakan kualitas tinggi: ini adalah default sekumpulan opsi yang sesuai untuk desktop salah satu dari pencetakan toko Salin. Gambar akan menetapkan maksimum 450 dpi untuk warna/skala abu-abu, di atas batas ini dan gambar akan downsampled ke 300 dpi, dan 1.800 dpi untuk seni garis, di atas batas ini dan clip art akan downsampled untuk dpi 1.200. Pilihan ini juga akan menyertakan properti publikasi Anda, serta tag struktur untuk meningkatkan aksesibilitas. Opsi cetak yang dioptimalkan untuk pencetakan.
-
Percetakan komersial : Sekumpulan opsi membuat file yang terbesar dan kualitas tertinggi, cocok untuk pencetakan komersial. Gambar akan dibatasi pada maksimal 450 dpi (downsampled untuk 350 dpi saat asli di atas 450 dpi) untuk warna/skala abu-abu, dan 3600 dpi (downsampled untuk 2400 dpi saat asli di atas 3600 dpi) untuk seni garis. Opsi cetak yang diatur ke sebuah dasar salinan dari publikasi Anda (sehingga printer komersial bisa menggunakan pemaksaan mereka sendiri, pengorbanan, dsb.) Pilihan ini juga akan menyertakan properti publikasi Anda dan akan mengkonversi font yang tidak bisa disematkan ke gambar bitmap. Ini akan menjalankan Pemeriksa desain dan memperingatkan Anda tentang masalah potensial dengan menggunakan warna atau transparansi. Selain itu, opsi untuk mengenkripsi dokumen dengan kata sandi akan dinonaktifkan.
-
Kustom : Pilihan ini cukup membuat semua opsi yang tersedia untuk Anda . Jika Anda memilih salah satu opsi yang telah ditentukan sebelumnya dan lalu edit properti ini akan mengubah ke Kustom .
-
Opsi cetak: mengklik tombol ini akan meluncurkan dialog Opsi cetak.
-
-
Opsi lainnya:
-
Gambar & seni garis downsampling : jika dpi gambar atau garis art melebihi angka kedua, mengurangi DPI (mengurangi kualitas) ke angka pertama. Jika bukan melalui nomor kedua, tidak mengubahnya. Ini membantu Anda untuk mengelola ukuran publikasi Anda.
-
Gunakan Peringatkan tentang transparansi & warna : akan menjalankan Pemeriksa desain sebelum menyimpan - rujuk ke artikel bantuan pemeriksa desain
-
Properti dokumen : menyimpan properti dokumen dari file .publication, ditemukan di Properti tingkat lanjutProperti publikasi, di PDF.
-
Tag struktur dokumen untuk aksesibilitas : Menyertakan Tag PDF di PDF yang dihasilkan, yang membuat PDF yang lebih dapat diakses (alat aksesibilitas mengetahui cara menavigasi dan membaca PDF) dan perangkat lunak pembaca PDF menyediakan informasi selengkapnya tentang bagaimana konten di PDF terkait.
-
ISO 19005-1 (PDF/A) : Saat diaktifkan, file PDF yang dihasilkan akan sesuai dengan ISO PDF/A standar. Standar ini ditujukan untuk membuat PDF Universal dibaca cocok untuk mengarsipkan.
-
Semua font disematkan, kecuali lisensi mereka melarangnya, di mana kapitalisasi huruf teks dikonversi ke bitmap untuk mempertahankan tampilan asli
-
Properti dokumen disertakan
-
Apa pun menggunakan transparansi dalam publikasi dihapus (semua kawasan transparan menjadi buram)
-
PDF tidak dienkripsi
-
PDF dikunci sehingga tidak bisa diedit
-
-
Bitmap teks saat font tidak akan disematkan :setiap font memiliki lisensi yang menunjukkans whether mungkin disematkan dalam file.Jikalisensitidak memperbolehkan menyematkan, opsi ini akan mengonversi seperti font untuk gambarssehingga tampilan tidak berubah saat PDF dibuka di machine yang tidak memiliki font. Tnya akan menghasilkan meningkatkan ukuran file, dan kehilangan kemampuan untuk memilih dan menyalin teks dalam PDF file (karena gambar).Jika opsi initidak dipilihfont lain akan digunakanmenggantikansaat ditampilkan di komputer yang tidak memilikilisensi font.
-
Mengenkripsi dokumen dengan kata sandi :memungkinkan file PDF yang dienkripsi dengan kata sandi, sehingga tidak bisa ditampilkan atau diedit kecuali jika kata sandi dimasukkan.
-
Klik OK dan lalu klik terbitkan.
Menyimpan sebagai XPS
-
Klik tab File.
-
Pilih Simpan & kirim, pilih Buat dokumen PDF/XPS, lalu klik Buat PDF/XPS.
-
Dalam dialog terbitkan sebagai PDF atau XPS , pilih Dokumen XPS (*.xps) di Simpan sebagai tipe tarik bawah.
-
Masukkan nama untuk dokumen di kotak teks nama File .
-
Untuk mengubah opsi penerbitan, klik Ubah.
-
Anda bisa memilih dari tiga kumpulan opsi yang ditentukan sebelumnya dan mengubah Opsi cetak:
-
Ukuran minimum: ini akan menetapkan resolusi gambar dalam publikasi Anda maksimum 96 titik per inci (dpi), resolusi yang cocok untuk layar tampilan, tapi bukan yang Anda biasanya inginkan untuk publikasi dicetak. Font yang tidak disematkan akan bitmap. Opsi cetak yang dioptimalkan untuk tampilan online dokumen sebagai halaman tunggal. Pilihan ini juga akan menyertakan properti publikasi Anda.
-
Standar: ini akan mengatur resolusi gambar dalam publikasi Anda maksimum 150 dpi, cocok untuk distribusi online seperti email mana Penerima mungkin mencetak publikasi pada desktop printer. Opsi cetak yang dioptimalkan untuk tampilan online dokumen sebagai halaman tunggal. Pilihan ini juga akan menyertakan properti publikasi Anda serta tag struktur untuk meningkatkan aksesibilitas.
-
Pencetakan kualitas tinggi: ini adalah default sekumpulan opsi yang sesuai untuk desktop salah satu dari pencetakan toko Salin. Gambar akan menetapkan maksimum 450 dpi untuk warna/skala abu-abu, di atas batas ini dan gambar akan downsampled ke 300 dpi, dan 1.800 dpi untuk seni garis, di atas batas ini dan clip art akan downsampled untuk dpi 1.200. Pilihan ini juga akan menyertakan properti publikasi Anda, serta tag struktur untuk meningkatkan aksesibilitas. Opsi cetak yang dioptimalkan untuk pencetakan. Font yang tidak disematkan akan bitmap.
-
Kustom : Pilihan ini cukup membuat semua opsi yang tersedia untuk Anda.
-
Opsi cetak: mengklik tombol ini akan meluncurkan dialog Opsi cetak.
-
-
Klik OK dan lalu klik terbitkan.
Paket dan masuk
Panduan kemas dan proses mengemas publikasi dan file yang ditautkan ke satu file yang dapat Anda ambil ke printer komersial atau Fotokopi akan dicetak. Anda juga bisa membuat file yang dikemas ke komputer lain untuk diedit. Menggunakan panduan kemas dan proses memastikan bahwa Anda memiliki semua file yang diperlukan untuk tangan menonaktifkan publikasi diselesaikan untuk orang yang bisa bekerja dengan atau menampilkannya.
Simpan untuk printer komersial
-
Klik tab File.
-
Pilih Simpan & kirim, pilih Simpan untuk Printer komersial.
-
Di bawah Simpan untuk Printer komersial, Anda memiliki opsi berikut ini:
-
File opsi ukuran dan kualitas: ini adalah empat sama sekumpulan opsi standar yang digunakan dalam menyimpan sebagai PDF.
-
Simpan file PDF dan Publisher, atau hanya PDF: Anda bisa menyimpan file PDF dan .pub, atau Anda bisa menyimpan hanya file PDF untuk printer Anda.
-
-
Klik panduan kemas dan proses tombol.
-
Pilih lokasi untuk menyimpan file, seperti CD drive, lalu klik Berikutnya .
-
Panduan akan paket file Anda dan menyimpannya ke lokasi yang dipilih, Pilih atau kosongkan kotak centang cetak pembuktian komposit , dan lalu klik OK.
Catatan: Kotak centang cetak pembuktian komposit selalu dipilih secara default. Gunakan pembuktian komposit untuk meninjau dan menangkap setiap kesalahan di versi cetak dari publikasi Anda sebelum Anda mengirim file ke printer komersial. Jika printer komersial Anda memperbaiki kesalahan dalam file, biaya mencetak biasanya mengalami peningkatan.
Menyimpan untuk komputer lain
-
Klik tab File.
-
Pilih Simpan & kirim, pilih Simpan untuk komputer lain.
-
Klik panduan kemas dan proses tombol dan lalu klik berikutnya.
-
Pilih lokasi untuk menyimpan file, seperti CD drive, lalu klik Berikutnya .
-
Dalam dialog sertakan font dan grafik , pilih opsi yang Anda inginkan untuk penyematan font TrueType, dan menautkan grafik, dan lalu klik berikutnya.
-
Klik selesai untuk menyimpan publikasi Anda ke sebuah file .zip.










