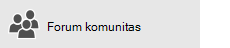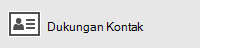Jika Anda memilikiWindows 10atau versi yang lebih baru dan Anda masuk dengan akun Microsoft yang memiliki alamat Outlook.com, Live, Hotmail, atau MSN, akun tersebut ditambahkan ke aplikasi Email dan Kalender. Anda bisa menambahkan akun email tersebut dan banyak akun email lainnya ke aplikasi Email dan Kalender untuk mulai mengirim dan menerima email serta membuat dan mengelola acara.
Catatan:
-
Melihat pesan yang berkata bahwa akun Anda kedaluwarsa? Pengaturan akun mungkin perlu diperbarui. Lihat Memperbaiki akun kedaluwarsa untuk informasi selengkapnya.
-
Apakah Anda telah menyiapkan email, tetapi pesan tidak terlihat? <c0>Ubah pengaturan sinkronisasi kotak surat</c0>.
Menambahkan akun email baru
-
Pilih Mulai , masukkan Email, lalu pilih aplikasi dari hasil.
-
Jika ini pertama kalinya Anda membuka aplikasi Email, halaman Selamat Datang akan terlihat. Pilih Tambahkan akun untuk memulai.
Jika Anda sudah menggunakan aplikasi Email sebelumnya, di bagian bawah panel navigasi kiri, pilih Pengaturan

Catatan: Di ponsel atau tablet, ketuk tiga titik di bagian bawah halaman untuk mengakses Pengaturan.
-
Pilih Tambahkan Akun.
-
Pilih tipe akun yang ingin ditambahkan.
Catatan:
-
Anda mungkin perlu menggulir ke bawah dalam kotak dialog Tambahkan akun untuk menampilkan semua opsi.
-
Jika mengklik Google, Anda harus masuk ke akun Google, memasukkan kode verifikasi 2 langkah jika fitur keamanan tersebut diaktifkan, lalu memberikan izin pada Windows untuk mengakses informasi Anda. Pilih Izinkan dan akun Anda akan dibuat.
-
Jika memilih akun email lain, Anda harus mengikuti instruksi khusus dalam Instruksi khusus untuk akun lain di bawah ini.
-
-
Masukkan informasi yang diperlukan dan pilih Masuk. Untuk sebagian besar akun, informasi ini berupa alamat email, kata sandi, dan nama akun. Nama akun adalah apa yang akan Anda lihat di panel kiri aplikasi Email dan di panel Kelola Akun.
Catatan: Jika menerima pesan “Kami tidak dapat menemukan informasi untuk akun tersebut. Pastikan alamat email sudah benar, lalu coba lagi," Anda harus memilih Coba lagi tiga kali sebelum tombol berubah menjadi Tingkat Lanjut. Pilih Tingkat Lanjut dan ikuti langkah-langkah di bagian berikutnya untuk menambahkan akun Anda.
-
Pilih Selesai. Data Anda akan mulai disinkronkan segera setelah akun disiapkan.
Catatan: Proses sinkronisasi akun mungkin memerlukan waktu beberapa menit. Selama proses ini, Anda akan melihat "Belum disinkronkan" dalam panel pesan. Jika pesan ini tetap ada, Anda bisa mempelajari cara mengatasi masalah sinkronisasi di aplikasi Email dan Kalender.
Menambahkan akun menggunakan penyiapan tingkat lanjut
Terdapat dua cara agar dapat mengakses opsi Penyiapan tingkat lanjut untuk akun email Anda.
-
Pilih Penyiapan tingkat lanjut jika penyiapan email otomatis Anda gagal di Langkah 3 di atas.
-
Pilih Penyetelan tingkat lanjut dari jendela Pilih akun di Langkah 2 di atas. Opsi Penyiapan tingkat lanjut merupakan opsi terakhir dalam daftar, dan Anda mungkin harus menggulir untuk melihatnya.
Anda dapat memilih akun Exchange ActiveSync atau akun email Internet. Kecuali administrator Anda telah menginstruksikan untuk menggunakan Exchange ActiveSync, pilih Email internet.
Masukkan informasi berikut di jendela Penyiapan tingkat lanjut.
-
Alamat email Alamat ini adalah nama yang akan Anda lihat di panel kiri dari aplikasi Email.
-
Nama Pengguna Berikut adalah alamat email lengkap Anda.
-
Kata Sandi Masukkan kata sandi akun email Anda.
-
Nama akun Ini adalah nama yang akan Anda lihat di panel kiri aplikasi Email dan di panel Kelola Akun. Anda dapat memilih nama yang diinginkan.
-
Mengirim pesan Anda menggunakan nama ini Masukkan nama yang ingin diperlihatkan kepada penerima guna melihat kapan mereka mendapatkan pesan Anda.
-
Server email masuk Anda dapat memperoleh informasi ini dari ISP atau administrator. Biasanya, alamat server email masuk menggunakan format mail.contoso.com atau imap.google.com. Untuk banyak akun email, Anda dapat menemukan informasi ini di referensi nama server POP dan IMAP kami.
-
Tipe akun Pilih POP3 atau IMAP4. Sebagian besar akun email menggunakan IMAP4. Jika tidak mengetahui mana yang akan dipilih, hubungi ISP Anda.
-
Server email keluar (SMTP) Anda dapat memperoleh informasi ini dari ISP atau administrator. Biasanya, alamat server email keluar menggunakan format mail.contoso.com atau smtp.contoso.com.
-
Secara default, keempat kotak centang di bagian bawah jendela akan dipilih. Sebagian besar akun email tidak membutuhkan perubahan pada opsi ini.
Penyedia email dapat memberi pengaturan yang penyiapan tingkat lanjutnya perlu diisi, tetapi Anda juga dapat masuk ke referensi nama server POP dan IMAP yang telah kami sediakan bagi penyedia email yang paling populer.
Setelah memasukkan informasi yang diperlukan, pilih Masuk > Selesai.
Catatan: Jika Anda menambahkan akun selain Gmail, lihat Instruksi khusus untuk akun lain.
Pemecahan masalah
Jika mengalami masalah dalam menyiapkan akun Anda, cobalah hal berikut.
-
Jika memutakhirkan ke Windows 10atau versi yang lebih baru, Anda harus menambahkan kembali akun ke aplikasi Email.
-
Pastikan alamat email dan kata sandi Anda sudah benar. Kata sandi peka huruf besar kecil.
-
Jika melihat pesan terbaru tetapi tidak ada pesan lebih lama tidak ditemukan, Anda mungkin perlu mengubah durasi sinkronisasi email.
-
Jika melihat pesan bahwa akun telah kedaluwarsa, Anda mungkin perlu memperbarui kata sandi, server masuk atau keluar, atau pengaturan SSL. Lihat Memperbaiki akun kedaluwarsa untuk informasi selengkapnya.
Jika ingin menghapus akun, lihat Menghapus akun email dari aplikasi Email dan Kalender.
Instruksi khusus untuk akun lain
Jika telah mengaktifkan autentikasi dua faktor di akun iCloud, Anda harus membuat kata sandi khusus aplikasi untuk menambahkan akun iCloud ke aplikasi Email.
-
Masuk ke halaman akun ID Apple Anda.
-
Pilih Buat Kata Sandi di bawah Kata Sandi Khusus Aplikasi.
-
Ikuti instruksi di layar Anda.
Microsoft menambahkan dukungan OAuth untuk Yahoo! di pembaruan Windows 10 Creators. Untuk menginstal Creators Update sekarang, masuk ke situs unduhan perangkat lunak, lalu pilih Perbarui sekarang. Untuk informasi selengkapnya tentang pembaruan Windows, lihat Mendapatkan pembaruan Windows terbaru.
Jika memiliki akun email Yahoo! akun email, Anda harus melakukan hal berikut:
-
Tambahkan Yahoo! yang dimiliki sebagai akun IMAP. Untuk melakukannya, ikuti langkah-langkah dalam Menambahkan akun menggunakan penyetelan tingkat lanjut menggunakan imap.mail.yahoo.co.jp untuk server email masuk dan smtp.mail.yahoo.co.jp untuk server email keluar Anda.
Untuk menyinkronkan kotak surat QQ dengan aplikasi Email dan Kalender, Anda harus mengaktifkan IMAP di QQ.
-
Masuk ke akun QQ Anda.
-
Pilih Pengaturan > Akun > LAYANAN POP3/IMAP/SMTP/Exchange/CardDAV/CalDAV > Temukan Layanan IMAP/SMTP > Buka.
-
Anda mungkin perlu mengirim pesan teks untuk mengaktifkan layanan ini. Setelah anda memilih Buka di langkah 2, dialog mungkin muncul meminta Anda untuk menggunakan telepon Anda untuk mengirim pesan ke nomor telepon yang ditampilkan.
-
Setelah pesan teks dikirim, QQ akan membuka dialog baru dengan kode otorisasi. Salin kode otorisasi—Anda akan memerlukannya untuk menambahkan akun email QQ di aplikasi Email dan Kalender.
-
Di aplikasi Email dan Kalender, hapus akun QQ Anda dan tambahkan lagi menggunakan kode otorisasi.
Akun QQ Anda sekarang akan disinkronkan secara otomatis.
Ketika ingin menyambungkan akun GMX.de atau WEB.de ke aplikasi Email dan Kalender, Anda akan menerima email di kotak surat GMX.de atau WEB.de yang berisi instruksi tentang cara mengaktifkan akses.
-
Di browser web, masuk ke akun GMX.de atau WEB.de Anda.
-
Temukan pesan email yang berisi instruksi tentang cara menyambungkan akun Anda ke aplikasi Email dan Kalender, lalu ikuti instruksi tersebut.
-
Akun Anda kini akan tersinkron secara otomatis dengan aplikasi Email dan Kalender.
Masih perlu bantuan?
Topik Terkait
Menghapus akun email dari aplikasi
Email dan Kalender Pesan saya hilang atau menghilang
Mengubah kata sandi Anda di Email
Faq Email dan Kalender