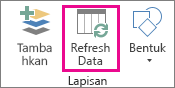Untuk hasil terbaik dengan Peta 3D, gunakan data dalam tabel Excel atau (sebaliknya) Model Data yang Anda buat di Excel atau dengan menggunakan Power Pivot. Jika data yang ingin Anda gunakan dalam Peta 3D disimpan di server eksternal, Anda bisa menyambungkannya ke server dari Excel dan menambahkan data itu ke Model Data.
Catatan: Peta 3D tidak mendukung hierarki (pengelompokan bidang data) yang Anda buat di Model Data.
Membuat struktur data Anda
Untuk mempersiapkan data Anda, pastikan semua data berada dalam format tabel Excel, di mana setiap baris mewakili sebuah rekaman unik. Judul kolom atau judul baris Anda harus berisi teks dan bukan data aktual, sehingga Peta 3D akan menafsirkannya dengan benar saat memplot koordinat geografis. Menggunakan label yang bermakna juga membuat nilai dan bidang kategori tersedia bagi Anda saat Anda mendesain tur di panel Editor Tur Peta 3D.
Untuk menggunakan struktur tabel yang mewakili waktu dan geografi secara lebih akurat di Peta 3D, sertakan semua data dalam baris tabel dan gunakan label teks deskriptif dalam judul kolom, seperti ini:
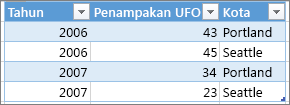
Pastikan data Anda tidak memiliki struktur seperti ini, di mana beberapa data, seperti penampakan UFO dan tahunnya, tidak disertakan dalam tabel Excel:
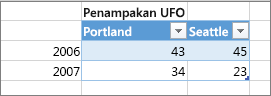
Sertakan data berikut ini dalam tabel Anda:
-
Nilai geografis 3D Peta memerlukan setidaknya satu nilai geografis per baris data. Ini bisa berupa garis pasangan garis Lintang/Bujur, Kota, Negara/Kawasan, Kode Pos, Negara Bagian/Provinsi, atau Alamat. Akurasi gambar 3D Peta bergantung pada jumlah dan jenis data geografis yang Anda sediakan serta hasil pencarian dari Bing. Misalnya, karena ada 18 kota AS saja yang bernama Columbus, memiliki kolom Negara Bagian membantu agar kota yang benar bisa dikenali.
-
Bidang tanggal atau waktu 3D Peta memerlukan setidaknya satu bidang tanggal atau waktu per baris data jika Anda ingin menampilkan data Anda dari waktu ke waktu. Untuk hasil terbaik, tempatkan data sementara dalam kolom terpisah, dan format kolom itu sebagai tanggal atau waktu (Klik kanan sel yang dipilih > Format Sel).
Menyambungkan ke data eksternal
Jika Anda akan bekerja dengan kumpulan data yang besar, maka data itu mungkin akan disimpan di sumber eksternal, seperti sebuah database, umpan data, atau situs web. Anda mungkin perlu mengimpornya ke buku kerja agar bisa digunakan oleh Peta 3D.
Untuk menyambungkan ke data eksternal dari Excel (yaitu, tidak melalui PowerPivot), lakukan hal ini:
-
Di Excel, klik Data > koneksi yang Anda inginkan di grup Dapatkan Data Eksternal.
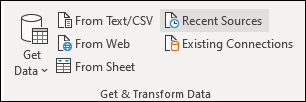
-
Ikuti langkah-langkah dalam panduan yang dimulai.
-
Pada langkah terakhir panduan tersebut, pastikan Tambahkan data ini ke Model Data dicentang.
Untuk menyambungkan ke data eksternal dari jendela PowerPivot, lakukan hal ini:
-
Di Excel, klik tab PowerPivot, lalu klik Kelola.
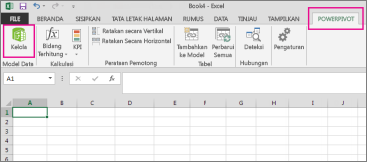
-
Di jendela PowerPivot, klik Dapatkan Data External.
-
Pilih tipe data Anda (seperti Server SQL atau database lain, file, atau umpan data).
-
Ikuti langkah-langkah dalam panduan yang dimulai.
Data ditambahkan secara otomatis ke Model Data saat Anda mendapatkan data eksternal melalui jendela PowerPivot.
Tips: Jika Anda memiliki Microsoft Power Query untuk Excel, Anda bisa menggunakannya untuk mengimpor data Anda, lalu gunakan Editor Kueri untuk membentuk atau mengubahnya. Untuk informasi selengkapnya, lihat Tentang Power Query dan Bagaimana Power Query dan Power Pivot bekerja bersama-sama.
Menggunakan data sumber dari PivotTable
Data dalam format PivotTable tidak akan berfungsi dengan baik di Peta 3D karena PivotTable menggabungkan total, seperti total penjualan atau total peristiwa penjualan untuk suatu kawasan. Lebih baik gunakan data sumber dari PivotTable, sehingga Peta 3D dapat memaksimalkan setiap peristiwa individual sebagai titik dalam waktu, menganimasikannya dari waktu ke waktu, dan memplot data tersebut di titik yang tepat pada bola dunia.
Peta 3D menggunakan data sumber untuk memplot agregasi geografis PivotTable (seperti kota di seluruh negara bagian, negara bagian di seluruh negara/kawasan, atau negara di seluruh kawasan/benua) pada peta yang mempertahankan tingkat detail granular yang sama. Tipe bagan Kawasan memungkinkan Anda memperlihatkan data di seluruh kawasan geografis dengan tipe yang berbeda, seperti menurut negara/kawasan, menurut provinsi, atau menurut kode pos.
Memeriksa kualitas data Anda
Ketika Anda bekerja dengan jumlah data yang besar, Anda mungkin mendapati masalah kualitas, seperti kesalahan ketik dan data yang tidak akurat. Anda mungkin ingin memeriksa data sebelum Anda memplotnya dengan Peta 3D—geografis, waktu, dan pengukuran—kemudian memeriksa apa yang telah diplot Peta 3D.
Dalam contoh yang diperlihatkan di bawah ini, populasi Chicago lebih besar dalam faktor 10; bilah datanya jauh proporsi bilah data untuk kota lain yang sangat besar, seperti New York dan Los Angeles.
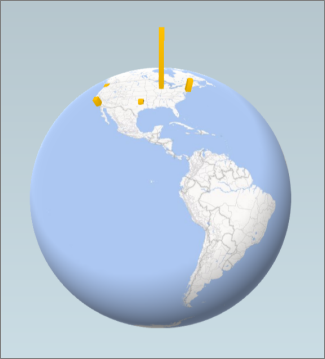
Perbaiki data Anda di sumbernya (seperti tabel lembar kerja Excel, atau database Server SQL), lalu refresh data Anda langsung dari pita Peta 3D dengan mengklik Beranda > Refresh Data.