Saat Anda menyetel navigasi metadata di daftar dan pustaka berukuran besar, Anda membuatnya lebih mudah bagi pengguna untuk menemukan konten. Navigasi metadata memungkinkan SharePoint Microsoft untuk memfilter dan menemukan konten dalam daftar dan pustaka dengan menggunakan pohon navigasi.
Anda juga bisa menerapkan Filter Tombol, yang bekerja dalam kombinasi dengan pohon navigasi untuk memperbaiki daftar item yang ditampilkan. Saat Anda menyetel navigasi metadata, Anda dapat menentukan kolom mana dari pustaka yang muncul dalam pohon, dan menentukan Filter Kunci.
Ilustrasi berikut ini memperlihatkan contoh pohon navigasi sederhana yang didasarkan pada tipe konten.
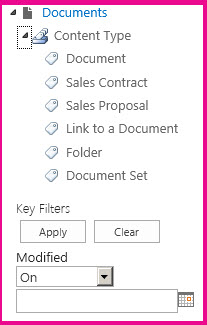
Secara default, navigasi metadata dan pemfilteran diaktifkan di sebagian besar situs. Jika tidak diaktifkan untuk situs, Anda bisa mengaktifkannya di halaman Fitur Situs untuk situs Anda.
Catatan: Anda harus merupakan Pemilik Situs atau Administrator Kumpulan Situs untuk mengaktifkan navigasi metadata dan pemfilteran.
Mengaktifkan navigasi metadata dan pemfilteran
-
Klik Pengaturan

-
Di bawah TindakanSitus, klik Kelola fitur situs.
-
Di daftar Fitur, temukan Navigasi Metadata dan Pemfilteran, lalu klik Aktifkan.
Menambahkan metadata dan kata kunci perusahaan
Di SharePoint di Microsoft 365, menambahkan kolom Kata Kunci Perusahaan memungkinkan pengguna memasukkan satu atau beberapa nilai teks yang akan dibagikan dengan pengguna dan aplikasi lain untuk memudahkan pencarian dan pemfilteran, serta konsistensi metadata dan penggunaan kembali.
Menambahkan kolom Kata Kunci Perusahaan juga menyediakan sinkronisasi antara bidang kata kunci warisan yang sudah ada dan infrastruktur metadata terkelola. (Tag dokumen akan disalin ke kata kunci Perusahaan pada unggahan.)
Catatan: Anda setidaknya harus mempunyai tingkat izin Mengelola Daftar untuk mengatur metadata dan kata kunci untuk daftar atau pustaka.
-
Navigasikan ke daftar atau pustaka tempat Anda ingin mengonfigurasi navigasi metadata dan klik judul.
-
Klik Pengaturan

-
Di bawah Izin dan Manajemen,klik Metadata Perusahaan dan Kata Pengaturan.
Catatan: Secara default, navigasi metadata dan pemfilteran diaktifkan di sebagian besar situs. Jika Anda tidak melihat opsi Pengaturan navigasi metadata, opsi ini mungkin dinonaktifkan di situs Anda. Untuk mempelajari cara mengaktifkannya, lihat Mengaktifkan navigasi metadata dan pemfilteran.
-
Di bagian Metadata perusahaan dan kata Pengaturan kata kunci, klik kotak centang Kata Kunci Perusahaan untuk menambahkan kolom Kata Kunci Perusahaan ke daftar dan mengaktifkan sinkronisasi Kata Kunci.
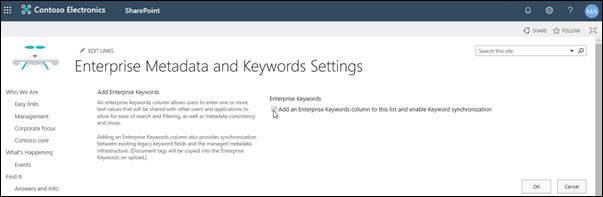
-
Klik OK.
Sekarang, saat Anda menambahkan kolom ke daftar, Anda bisa menambahkan kolom Kata Kunci Perusahaan ke daftar tersebut. Untuk informasi tentang menambahkan kolom yang menggunakan metadata terkelola, lihat Membuat kolom metadata terkelola. Untuk informasi tentang pemfilteran pada metadata terkelola, lihat Menggunakan pemfilteran untuk SharePoint tampilan .
Anda setidaknya harus mempunyai tingkat izin Mengelola Daftar untuk menyetel navigasi metadata untuk daftar atau pustaka.
-
Navigasikan ke daftar atau pustaka tempat Anda ingin mengonfigurasi navigasi metadata dan klik judul.
-
Klik tab Daftar atau Pustaka pada pita, lalu klik Grup Pengaturan atau Pustaka Pengaturan.
-
Di bawah PengaturanUmum, klik Pengaturan navigasi metadata.
Catatan: Secara default, navigasi metadata dan pemfilteran diaktifkan di sebagian besar situs. Jika Anda tidak melihat opsi Pengaturan navigasi metadata, opsi ini mungkin dinonaktifkan di situs Anda. Untuk mempelajari cara mengaktifkannya, lihat Mengaktifkan navigasi metadata dan pemfilteran.
-
Di bagian Konfigurasi Hierarki Navigasi, pilih bidang atau beberapa bidang yang ingin Anda tampilkan di hierarki navigasi lalu klik Tambahkan.

-
Secara default, pohon navigasi menampilkan folder. Jika Anda tidak ingin folder ditampilkan, pilih Folder, lalu klik Hapus.
-
Di bagian Konfigurasi Filter Tombol, pilih bidang yang ingin Anda tambahkan sebagai Filter Tombol, lalu klik Tambahkan.
-
Dalam daftar Konfigurasi pengindeksan kolom otomatis untuk daftarini, tentukan apakah Anda ingin membuat indeks secara otomatis di daftar ini. Ini meningkatkan kinerja kueri yang dilakukan pengguna saat mereka menggunakan pohon navigasi dan kolom Filter Tombol yang Anda tentukan. Disarankan agar Anda memilih opsi Kelola indeks kolom secara otomatis pada daftar ini.
-
Klik OK.
Saat navigasi metadata disiapkan untuk daftar atau pustaka, SharePoint situs SharePoint menampilkan kontrol pohon di sisi kiri halaman. Pohon menampilkan hierarki folder dan istilah metadata terkelola. Pengguna bisa memilih item dalam pohon untuk memfilter apa yang muncul di halaman. Hal ini memungkinkan pengguna membuat tampilan konten yang dinamis. Pengguna bisa memperbaiki ini lebih banyak dengan menggunakan kontrol Filter Tombol yang muncul di bawah pohon navigasi dan yang bekerja dalam kombinasi dengan pohon navigasi.
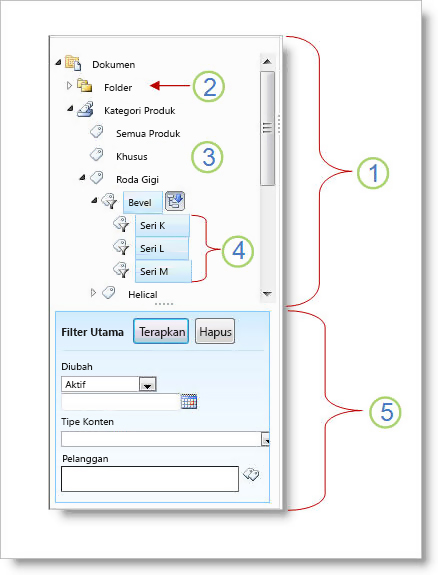
-
Kontrol pohon
-
Hierarki folder untuk daftar atau pustaka
-
Istilah
-
Ketentuan turunan yang tidak berlaku
-
Filter Tombol
Pengguna situs bisa menggunakan pohon navigasi untuk menelusuri daftar atau pustaka menurut folder atau menurut metadata. Saat pengguna memilih istilah metadata terkelola di pohon navigasi, tampilan hanya menampilkan item yang ditag dengan istilah tersebut atau istilah anonimnya. Untuk memfilter hanya pada istilah tertentu dan tidak menyertakan persyaratan turunan khusus, pengguna dapat memilih item tersebut lagi. Navigasi metadata bekerja sama dengan filter lain untuk daftar, seperti tampilan dan filter kolom.
Anda bisa menyetel dan menggunakan navigasi metadata untuk daftar dan pustaka meskipun daftar dan pustaka ini tidak menggunakan kolom metadata terkelola. Selain itu, Anda dapat menggunakan beberapa tipe kolom sebagai bidang di hierarki navigasi metadata, seperti Tipe Konten dan Pilihan nilai Tunggal.
Daftar berikut ini memperlihatkan tipe kolom yang dapat digunakan kontrol Filter Tombol sebagai bidang:
-
Metadata Terkelola
-
Tipe Konten
-
Pilihan
-
Orang atau Grup
-
Tanggal dan Waktu
-
Angka
Untuk mempelajari cara menyiapkan kolom yang menggunakan metadata terkelola, lihat Membuat kolom metadata terkelola.
Secara default, SharePoint akan melakukan pembuatan indeks otomatis. Saat pembuatan indeks otomatis diaktifkan, indeks dibuat secara otomatis untuk bidang yang Anda tambahkan ke pohon navigasi dan Filter Tombol. Indeks kolom tunggal dibuat pada semua bidang Filter Tombol yang didukung kecuali bidang Tipe Konten dan Pilihan. Indeks majemuk dibuat pada semua kombinasi hierarki navigasi dan Filter Tombol yang didukung.
Saat indeks dibuat secara otomatis, kueri diaktifkan untuk daftar yang memiliki lebih banyak item daripada ambang batas tampilan daftar. Namun, dalam beberapa kasus, Anda mungkin harus menonaktifkan pengaturan ini dan menyiapkan indeks secara manual. Misalnya, jika kombinasi indeks tunggal dan indeks campuran melebihi 20 (jumlah maksimum indeks per daftar), Anda harus menonaktifkan pengindeksan otomatis dan mengonfigurasi indeks secara manual.
Secara default, navigasi metadata dan pemfilteran diaktifkan di sebagian besar situs yang dibuat SharePoint products. Bahkan jika navigasi metadata tidak disetel untuk daftar atau pustaka tertentu, fiturnya bekerja di balik layar untuk meningkatkan kinerja tampilan dalam daftar dan pustaka. Fitur navigasi dan pemfilteran metadata secara otomatis memilih indeks terbaik untuk bekerja setiap kali tampilan dimuat. Saat pengguna memuat tampilan baru, menghapus filter, atau menerapkan pengurutan, optimisasi kueri menentukan cara terbaik untuk membuat kueri database menghindari pembatasan tampilan daftar.
Jika pengguna memuat tampilan yang melebihi ambang batas, navigasi metadata dan pemfilteran membuat versi modifikasi kueri pengguna asli yang disebut kueri fallback. Kueri fallback dijalankan terhadap sebagian daftar dan bukan daftar lengkap. Hasilnya, item akan menampilkan sebagian dari item yang diminta. Kueri fallback menyediakan hasil yang berguna saat kueri asli dilarang karena pembatasan daftar yang besar. Kadang-kadang, jika tidak ada item yang dipindai oleh daftar yang berisi hasil yang cocok dengan kueri pengguna asli, kueri fallback tidak mengembalikan hasil.
Saat kueri fallback muncul, pesan di layar memperingatkan pengguna bahwa hasilnya sebagian. Pesan menyarankan agar pengguna menerapkan filter tambahan untuk melihat selesainya rangkaian.
Pesan kueri fallback juga berfungsi sebagai peringatan bagi pemilik daftar atau pustaka yang tidak dapat mengakses konten.










