Menyiapkan email di aplikasi email Android
Aplikasi email Android mungkin terlihat berbeda di setiap perangkat, dan petunjuk ini mungkin tidak sama persis dengan opsi yang Anda lihat. Gunakan langkah-langkah ini sebagai panduan atau lihat bagian bantuan dari produsen untuk perangkat Anda.
|
|
Untuk pengelolaan email dan kalender yang mudah, kami menyarankan Anda untuk menyiapkan email di aplikasi seluler Outlook untuk Android. |
|
Apa Anda menggunakan email AOL? Jika demikian, halaman ini tidak dapat membantu Anda! Silakan hubungi dukungan AOL untuk mendapatkan bantuan. Halaman ini dan pengaturan yang tersedia di halaman ini hanya untuk pengguna Outlook.com dan Microsoft 365 untuk bisnis . |
Pilih aplikasi email Android bawaan:
Sebelum memulai, perbarui aplikasi Gmail ke versi terbaru:
-
Buka aplikasi Google Play Store di ponsel atau tablet Anda.
-
Ketik "Gmail" dalam bilah pencarian, lalu pilih Perbarui.
Catatan: Jika opsi pembaruan tidak tersedia, Anda sudah menggunakan versi terbaru.

Buka aplikasi Gmail.
Ketuk ikon menu di sudut kiri atas > Pengaturan > Tambahkan akun > Exchange dan Microsoft 365.
Penting: JANGAN pilih "Outlook, Hotmail, dan Live" kecuali jika Anda hanya ingin menyinkronkan email dan bukan kalender/kontak.
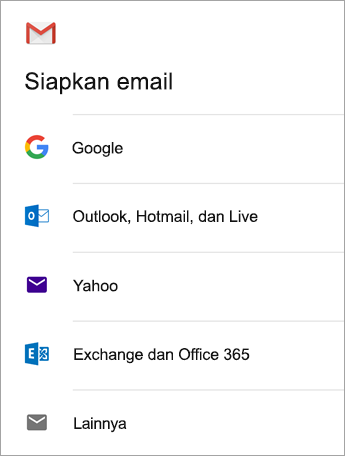

Masukkan alamat email lengkap Anda dan ketuk Berikutnya.
Masukkan kata sandi dan ketuk Berikutnya.
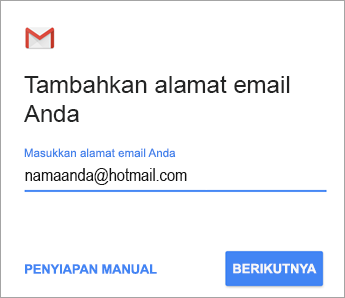
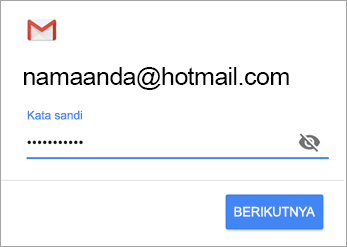

Ikuti langkah-langkah untuk tipe akun Anda:
-
Pengguna outlook.com: lewati langkah ini
-
Untuk Exchange atau akun lain: Anda perlu meminta pengaturan server dari admin TI atau penyedia email, lalu menyiapkan akun secara manual.
-
Microsoft 365 kantor atau sekolah: Anda mungkin melihat layar Permintaan pengalihan . Ketuk OK.
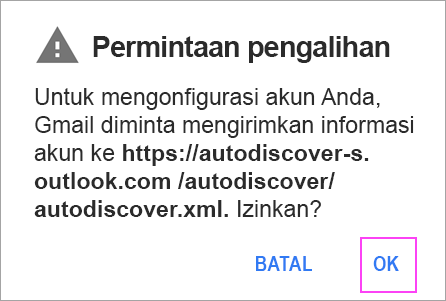
Pada layar pengaturan Server masuk, ubah server Anda menjadi outlook.office365.com.

Ikuti perintah apa pun yang mungkin Anda dapatkan untuk izin keamanan atau perangkat, pengaturan sinkronisasi, dan lainnya.
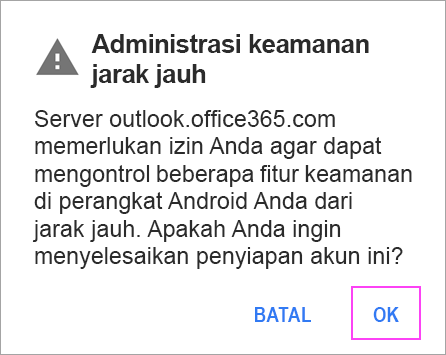
Jika Anda memiliki akun kerja atau sekolah Microsoft 365, Anda mungkin juga diminta untuk mengonfirmasi Administrasi keamanan jarak jauh dan menyetujui langkah-langkah keamanan tambahan. Dalam kasus ini, pilih OK atau Aktifkan.

Masuk ke kotak masuk yang baru saja Anda siapkan. Jika melihat email yang berisi "Tindakan Diperlukan untuk Sinkronisasi Email," buka email, lalu ketuk Gunakan aplikasi Email lain.
Jika tidak melihat pesan ini dan email dapat disinkronkan, lewati langkah ini.
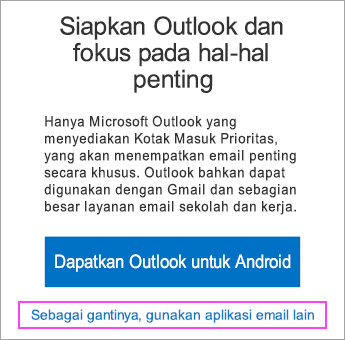

Tarik ke bawah bilah pemberitahuan Android dengan menggeser ke bawah dari bagian atas layar Anda.
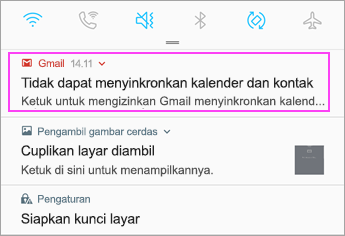
Jika melihat pemberitahuan yang bertuliskan "Tidak dapat menyinkronkan kalender dan kontak," ketuk pemberitahuan. Lalu, ketuk Izinkan untuk memberi akses, dan selesai!
Catatan: Jika tidak melihat kesalahan sinkronisasi, verifikasi bahwa kalender dan kontak Anda telah disinkronkan.
Jika tidak dapat menambahkan akun email ke aplikasi Gmail, coba Langkah-langkah Penyiapan Manual di bawah ini:
Buka aplikasi Gmail. Masuk ke Pengaturan > Tambahkan akun >Lainnya.
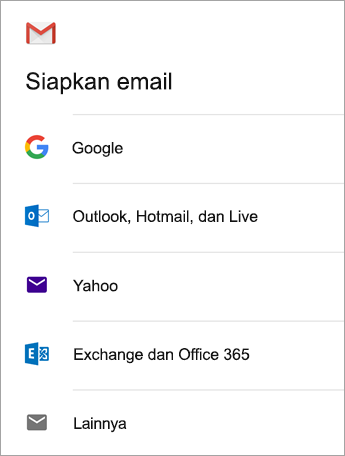
Masukkan alamat email lengkap, lalu ketuk Penyiapan Manual > Exchange.
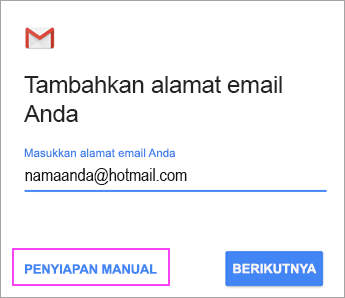
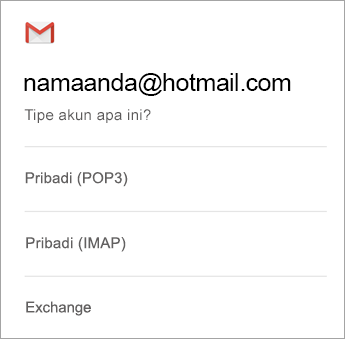
Masukkan kata sandi dan ketuk Berikutnya.
Untuk pengaturan server, atur hal berikut ini jika tersedia:
Pengaturan Server Masuk
-
Domain\NamaPengguna
Pastikan alamat email lengkap Anda muncul. Misalnya, namaanda@outlook.com. -
Password
Gunakan kata sandi yang Anda gunakan untuk mengakses email Anda. -
Server
-
Masukkan eas.outlook.com untuk akun email apa pun yang diakhiri dengan @outlook.com, @hotmail.com, @msn.com, atau @live.com, termasuk akun lain yang dihosting di Outlook.com.
-
Gunakan outlook.office365.com untuk akun kerja atau sekolah yang dihosting di Microsoft 365 untuk bisnis.
Catatan: Jika sedang menyiapkan akun berbasis Exchange namun tidak mengetahui nama Server Exchange Anda, hubungi administrator.
-
-
Port
Gunakan 443 atau 993. -
Tipe
keamanan Pilih SSL/TLS atau pastikan kotak centang Gunakan koneksi aman (SSL) dicentang, lalu ketuk Berikutnya.
Pengaturan Server SMTP Keluar
-
Server SMTP
-
Gunakan smtp-mail.outlook.com jika Anda menggunakan akun Outlook.com.
-
Gunakan smtp.office365.com jika Anda memiliki akun Microsoft 365 untuk bisnis .
-
Untuk akun email Exchange, hubungi penyedia email atau administrator sistem Anda.
-
-
Tipe
Keamanan Pilih TLS. -
Nomor
Port Masukkan 587. Ketuk Berikutnya.
Ikuti perintah yang ada, termasuk izin keamanan. Anda juga dapat diminta untuk mengatur pengaturan sinkronisasi dan nama tampilan.
Catatan: Jika anda menggunakanMicrosoft 365 untuk bisnis anda mungkin juga diminta untuk memberikan kontrol keamanan tambahan. Dalam hal ini, pilih Aktifkan.
Sekarang, masuk ke kotak masuk. Jika melihat pesan yang bertuliskan "Tindakan yang Diperlukan", ikuti langkah-langkah ini:
Catatan: Jika tidak melihat pesan seperti ini dan semua email disinkronkan, Anda tidak perlu menyelesaikan langkah ini.
-
Ketuk pesan email untuk membukanya.
-
Ketuk tautan Gunakan aplikasi Email lain untuk mengaktifkan sinkronisasi dengan aplikasi Gmail.
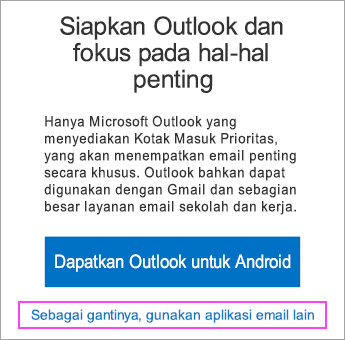
Apakah Anda mencoba menyinkronkan kalender dan kontak?
Tergantung pada versi Android, langkah-langkah tambahan mungkin diperlukan untuk menyinkronkan kalender dan kontak dengan benar:
-
Tarik bilah pemberitahuan Android ke bawah dengan menggeser jari dari bagian atas layar perangkat.
-
Jika melihat pemberitahuan yang bertuliskan "Tidak dapat menyinkronkan kalender dan kontak," ketuk pemberitahuan.
Catatan: Jika tidak ada pemberitahuan kesalahan sinkronisasi, kalender dan kontak telah disinkronkan.
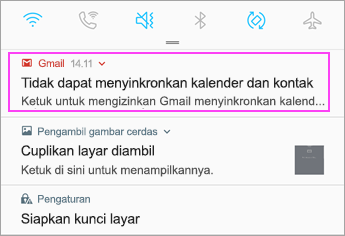
Gmail akan meminta izin akses. Ketuk Izinkan, lalu ikuti perintah dan selesai!
Catatan: Menyinkronkan email, kalender, kontak, dan tugas mungkin membutuhkan waktu beberapa menit. Jika perangkat tidak dapat tersambung ke akun email, pastikan bahwa alamat email dan kata sandi telah diketik dengan benar.
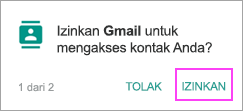
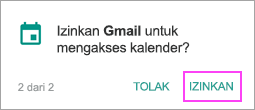
Anda dapat menyiapkan akun email secara manual menggunakan IMAP atau POP, bukan Exchange ActiveSync. Artinya, hanya email yang akan disinkronkan ke ponsel, kalender atau kontak tidak termasuk. Apa itu POP dan IMAP?
-
Buka aplikasi Gmail. Masuk ke Pengaturan > Tambahkan akun >Lainnya.
-
Masukkan alamat email lengkap, seperti namaanda@hotmail.com, lalu ketuk Penyiapan Manual.
-
Pilih Pribadi (IMAP) atau Pribadi (POP3).
-
Masukkan kata sandi dan ketuk Berikutnya.
Penting: Jika mendapatkan kesalahan keamanan, tutup aplikasi Gmail, lalu mulai kembali langkah-langkah tersebut.
-
Jika diminta untuk memasukkan pengaturan, gunakan ini untuk opsi yang tersedia:
Pengaturan Server Masuk
-
Domain\NamaPengguna
Pastikan alamat email lengkap Anda muncul. Misalnya, namaanda@outlook.com. -
Password
Gunakan kata sandi yang Anda gunakan untuk mengakses email Anda. -
Server
-
Gunakan imap-mail.outlook.com untuk akun IMAP Outlook.com.
-
Gunakan pop-mail.outlook.com untuk akun POP Outlook.com.
-
Gunakan outlook.office365.com untuk akun kerja atau sekolah apa pun di Microsoft 365 untuk bisnis.
-
Untuk akun email Exchange, hubungi penyedia email atau administrator sistem Anda.
-
-
Port
-
Gunakan 993 untuk IMAP.
-
Gunakan 995 untuk POP.
-
-
Tipe
keamanan Pilih SSL/TLS atau pastikan kotak centang Gunakan koneksi aman (SSL) dicentang, lalu ketuk Berikutnya.
Pengaturan Server SMTP Keluar
-
Server SMTP
-
Gunakan smtp-mail.outlook.com jika Anda menggunakan akun Outlook.com.
-
Gunakan smtp.office365.com jika Anda memiliki akunMicrosoft 365 untuk bisnis .
-
Untuk akun email Exchange, hubungi penyedia email atau administrator sistem Anda.
-
-
Tipe
Keamanan Pilih TLS. -
Nomor
Port Masukkan 587. Ketuk Berikutnya.
-
-
Ikuti perintah yang ada, termasuk izin keamanan dan pengaturan nama tampilan.
-
Kini Anda siap untuk menggunakan email dalam aplikasi Gmail Android!

Atau, masuk ke Pengaturan di aplikasi > Tambahkan akun.
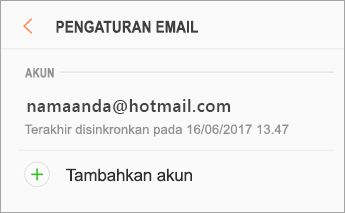

Catatan: Jika aplikasi email mendeteksi penyedia, Anda mungkin diarahkan ke layar masuk yang berbeda.
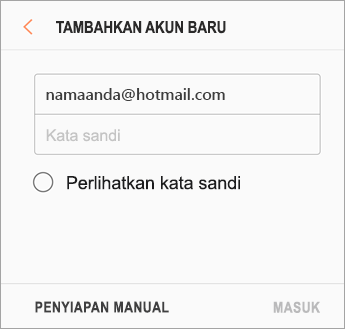

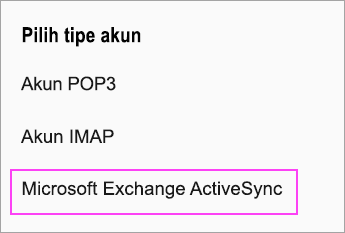

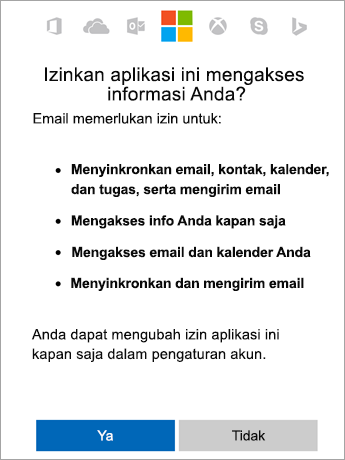

Menyinkronkan email, kalender, kontak, dan tugas mungkin membutuhkan waktu beberapa menit.

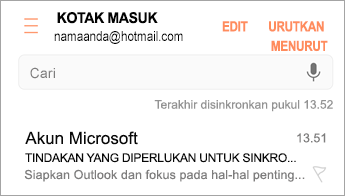
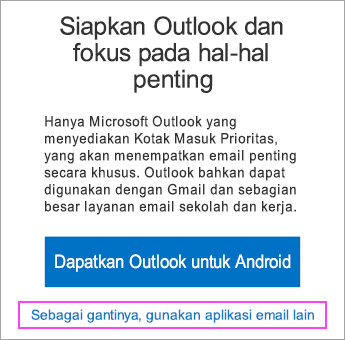
Jika masih tidak dapat menyiapkan email, coba langkah-langkah Penyiapan Manual untuk aplikasi Samsung Email di bawah ini:
Buka aplikasi email Samsung. Masuk ke Pengaturan > Tambahkan Akun.
Masukkan alamat email lengkap dan kata sandi. Ketuk Penyiapan Manual.
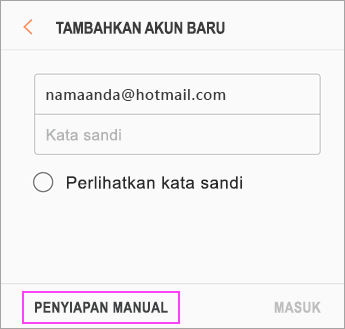
Pilih Microsoft Exchange ActiveSync.
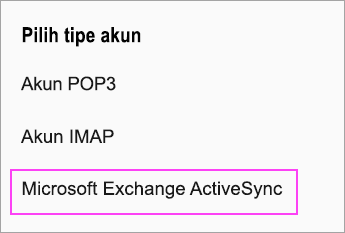
Untuk pengaturan server, atur hal berikut ini jika tersedia:
Pengaturan Server Masuk
-
Domain\NamaPengguna
Pastikan alamat email lengkap Anda muncul. Misalnya, namaanda@outlook.com. -
Password
Gunakan kata sandi yang Anda gunakan untuk mengakses email Anda. -
Server Exchange
-
Masukkan eas.outlook.com untuk akun email apa pun yang diakhiri dengan @outlook.com, @hotmail.com, @msn.com, atau @live.com, termasuk akun lain yang dihosting di Outlook.com.
-
Gunakan outlook.office365.com untuk akun kerja atau sekolah yang dihosting di Microsoft 365 untuk bisnis.
Catatan: Jika sedang menyiapkan akun berbasis Exchange namun tidak mengetahui nama Server Exchange Anda, hubungi administrator.
-
-
Port
Gunakan 443 atau 993. -
Tipe
keamanan Pilih SSL/TLS atau pastikan kotak centang Gunakan koneksi aman (SSL) dicentang, lalu ketuk Berikutnya.
Pengaturan Server SMTP Keluar
-
Server SMTP
-
Gunakan smtp-mail.outlook.com jika Anda menggunakan akun Outlook.com.
-
Gunakan smtp.office365.com jika Anda memiliki akun Microsoft 365 untuk bisnis .
-
Untuk akun email Exchange, hubungi penyedia email atau administrator sistem Anda.
-
-
Tipe
Keamanan Pilih TLS. -
Nomor
Port Masukkan 587. Ketuk Berikutnya.
Ikuti perintah yang ada, termasuk izin keamanan. Anda juga dapat diminta untuk mengatur pengaturan sinkronisasi dan nama tampilan.
Jika anda menggunakan Microsoft 365 untuk bisnis anda mungkin juga diminta untuk memberikan kontrol keamanan tambahan. Dalam hal ini, pilih Aktifkan.
Anda dapat menyiapkan akun email secara manual menggunakan IMAP, bukan Exchange ActiveSync. Artinya, hanya email yang akan disinkronkan ke ponsel, kalender atau kontak tidak termasuk. Apa itu POP dan IMAP?
-
Buka aplikasi Samsung Email.
-
Masuk ke Pengaturan > Tambahkan Akun.
-
Masukkan alamat email lengkap dan kata sandi. Ketuk Penyiapan Manual.
-
Pilih akun IMAP atau akun POP3 untuk hanya menyinkronkan email Anda.
-
Jika diminta untuk memasukkan pengaturan, gunakan ini untuk opsi yang tersedia:
Pengaturan Server Masuk
-
Domain\NamaPengguna
Pastikan alamat email lengkap Anda muncul. Misalnya, namaanda@outlook.com. -
Password
Gunakan kata sandi yang Anda gunakan untuk mengakses email Anda. -
Server
-
Gunakan imap-mail.outlook.com untuk akun IMAP Outlook.com.
-
Gunakan pop-mail.outlook.com untuk akun POP Outlook.com.
-
Gunakan outlook.office365.com untuk akun kerja atau sekolah apa pun di Microsoft 365 untuk bisnis.
-
Untuk akun email Exchange, hubungi penyedia email atau administrator sistem Anda.
-
-
Port
-
Gunakan 993 untuk IMAP.
-
Gunakan 995 untuk POP.
-
-
Tipe
keamanan Pilih SSL/TLS atau pastikan kotak centang Gunakan koneksi aman (SSL) dicentang, lalu ketuk Berikutnya.
Pengaturan Server SMTP Keluar
-
Server SMTP
-
Gunakan smtp-mail.outlook.com jika Anda menggunakan akun Outlook.com.
-
Gunakan smtp.office365.com jika Anda memiliki akun Microsoft 365 untuk bisnis .
-
Untuk akun email Exchange, hubungi penyedia email atau administrator sistem Anda.
-
-
Tipe
Keamanan Pilih TLS. -
Nomor
Port Masukkan 587. Ketuk Berikutnya.
-
-
Ikuti perintah yang ada, termasuk izin keamanan dan pengaturan nama tampilan.
-
Kini Anda siap untuk menggunakan email dalam aplikasi Samsung Email!
Mengalami masalah? Kami akan membantu Anda.
Artikel ini terakhir diperbarui pada 13 Agustus 2018 berkat umpan balik Anda. Jika masih memerlukan bantuan dalam menyiapkan email di perangkat Android, ajukan pertanyaan Anda secara mendetail dalam kotak komentar di bawah ini sehingga kami dapat mengatasinya di waktu mendatang.
-
Hubungi dukungan Microsoft terkait penyetelan email Microsoft 365 atau Outlook.com Anda.
-
Jika Anda memiliki akun kerja atau sekolah yang menggunakan akun Microsoft 365 untuk bisnis atau berbasis Exchange, hubungi admin Microsoft 365 atau dukungan teknis Anda.
Lihat Juga
Menyinkronkan kalender dan kontak dengan telepon atau tablet saya












