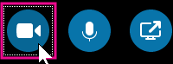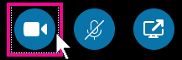Untuk hasil terbaik selama panggilan video Skype for Business, siapkan dan uji kamera Anda sebelum menggunakannya. Anda membutuhkan kamera untuk membuat panggilan video atau membagikan video Anda dalam rapat, tapi Anda tidak memerlukan kamera untuk menerima panggilan video atau untuk melihat video orang lain.

Menyiapkan video Skype for Business
-
Di jendela utama Skype for Business , klik panah di samping tombol opsi

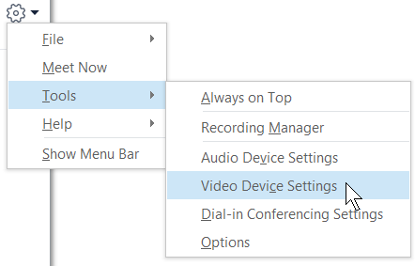
-
Jika Anda memiliki lebih dari satu kamera dan ingin beralih ke kamera lain, pilihlah dari daftar turun bawah.
-
Untuk pengaturan tingkat lanjut seperti keseimbangan warna, kontras, kecerahan, dan mode hitam dan putih, klik tombol Pengaturan Kamera.
-
Klik OK bila Anda sudah selesai.
Memecahkan masalah video Skype for Business
Untuk informasi yang lebih mendetail, lihat memecahkan masalah audio dan video di Skype for Business.
Jika Skype for Business tidak mendeteksi kamera, Anda tidak melihat diri Anda sendiri, atau jika Anda melihat pesan "Kami tidak mendeteksi kamera," maka:
-
Pastikan bahwa kamera tersambung dan ikuti instruksi berikut ini yang disertai dengan perangkat untuk menginstalnya.
-
Periksa untuk melihat apakah program lain pada komputer Anda sedang menggunakan kamera tersebut. Jika ada, tutup program tersebut dan coba lagi.
-
Jika Anda memiliki kamera bawaan, tapi Skype for Business tidak mendeteksinya, periksa untuk memastikan kamera tersebut tidak dinonaktifkan pada komputer Anda. Hubungi dukungan teknis Anda untuk mendapatkan bantuan, atau masuk ke Manajer Perangkat Windows untuk memeriksa status kamera. Berikut caranya:
-
Dari layar Mulai, ketik Manajer Perangkat. Pilih dari daftar Cari program dan file.
-
Di bawah Perangkat Pencitraan, klik kanan Kamera Terintegrasi dan klik Aktifkan.
Bagaimana cara mengetahui apakah saya sedang berbagi video?
Ketika Anda melakukan panggilan video, Skype for Business secara otomatis menampilkan video Anda di jendela. Tapi ketika Anda bergabung dalam rapat Skype for Business, Anda tidak otomatis berbagi video. Anda harus menunjuk ke ikon kamera dan klik Mulai Video Saya.
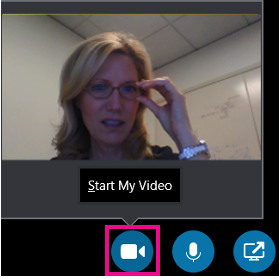
Periksa ikon di bagian bawah jendela untuk melihat status video Anda:
|
Bila Anda... |
Ikon terlihat seperti ini: |
|---|---|
|
Video tidak ditampilkan, ikon kamera berwarna abu-abu. |
|
|
Video ditampilkan, ikon kamera menyala. |
|