Penting: Di Excel untuk Microsoft 365 dan Excel 2021, Power View akan dihapus pada tanggal 12 Oktober 2021. Sebagai alternatif, Anda bisa menggunakan pengalaman visual interaktif yang disediakan oleh Power BI Desktop,yang bisa Anda unduh secara gratis. Anda juga dapat dengan mudah mengimpor buku kerja Excel ke Power BI Desktop.
Menyembunyikan tabel, kolom, atau bidang akan menghapusnya dari tampilan - tidak menghapusnya. Tabel, kolom, atau bidang masih merupakan bagian dari model data. Di Power Pivot Anda bisa memilih untuk memperlihatkan yang tersembunyi atau tidak. Di Power View, tidak ada pilihan tersebut; jika item ditandai (di Power Pivot) sebagai tersembunyi, Anda tidak akan bisa melihatnya di Power View.
Dengan menyembunyikan tabel, kolom, bidang, dan pengukuran yang tidak diperlukan, Anda akan mempermudah rekan kerja untuk membuat laporan dan juga mempermudah orang lain memahami dan menggunakan laporan bersama Anda.

-
Buka Power PivotPower Pivot > Kelola.
-
Pilih Tampilan Diagram: Beranda > Tampilan > Tampilan Diagram. (Anda juga dapat menggunakan Tampilan Data.)
-
Jika Anda mengaktifkan Perlihatkan Tersembunyi, Anda akan bisa melihat tabel dan kolom yang sebelumnya tersembunyi. Tabel dan kolom itu akan berwarna lebih terang daripada tabel dan kolom yang tidak tersembunyi. Jika Anda menonaktifkan Perlihatkan Tersembunyi, Anda tidak akan bisa melihat item yang sebelumnya tersembunyi.
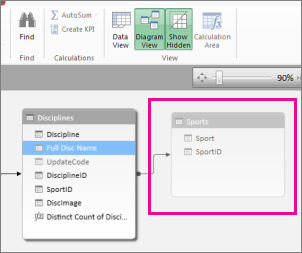
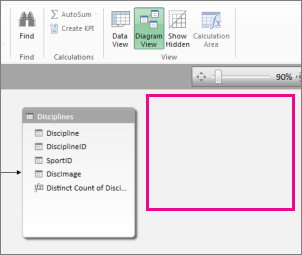
-
Klik kanan tabel atau kolom yang Anda ingin sembunyikan dan pilih Sembunyikan dari Alat Klien.
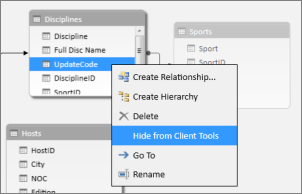
Di Power Pivot, menyembunyikan kolom tidak menghapusnya dari model. Kolom tersembunyi masih dapat digunakan sebagai kolom urutan pada tabel. Kolom tersebut juga bisa dirujuk dalam rumus yang menentukan kolom atau bidang terhitung.
Catatan: Kemampuan untuk menyembunyikan kolom tidak dimaksudkan untuk digunakan untuk keamanan data, hanya untuk menyederhanakan dan mempersingkat daftar kolom yang terlihat di laporan yang menggunakan kolom tersebut.
-
Kembali di Power View, dalam daftar Bidang, tabel dan bidang yang tersembunyi tidak terlihat.
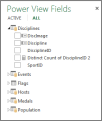
Catatan: Saat menambahkan menyembunyikan atau memunculkan di Power Pivot, Anda membuat perubahan ke model data yang mendasarinya. Jadi, pada saat kembali ke Power View, Anda akan diminta untuk melakukan refresh data di buku kerja.
-
Untuk memunculkan tabel dan bidang, kembali ke Power Pivot: Power Pivot > Kelola, klik kanan Item untuk memunculkan, dan pilih Munculkan di Alat Klien.
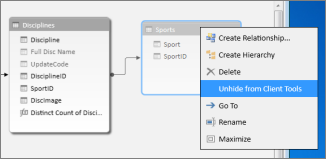
-
Kembali di Power View, dalam daftar Bidang, Anda bisa melihat tabel dan bidang yang dimunculkan.
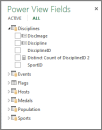
-
Untuk menyembunyikan tabel, kolom, atau bidang dalam Tampilan Data, klik kanan dan pilih Sembunyikan dari Alat Klien.
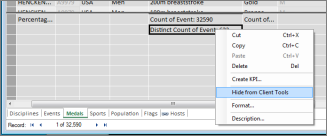
Catatan: Jika Anda tidak sengaja menyembunyikan tabel atau kolom yang sudah Anda gunakan dalam sebuah laporan aktif, jangan khawatir. Item tersembunyi tidak akan lagi ditampilkan di dalam daftar Bidang, namun laporan tidak terpengaruh dan dapat diperbarui dan dibagikan. Anda tidak akan bisa menggunakan item yang sekarang tersembunyi pada saat membuat pembaruan ke tata letak laporan tersebut, dan jika Anda menghapus visualisasi yang menggunakan item tersembunyi, Anda tidak akan bisa membuat ulang visualisasi tersebut karena kolom, bidang, atau tabel tidak lagi tersedia di daftar bidang.
Lihat Juga
Power Pivot: Analisis data dan pemodelan data yang efektif di Excel
Power View dan Power Pivot video










