Saat Anda membuat PivotTable yang memperlihatkan jumlah nilai, subtotal dan total keseluruhan muncul secara otomatis, tapi Anda juga bisa memperlihatkan atau menyembunyikannya.
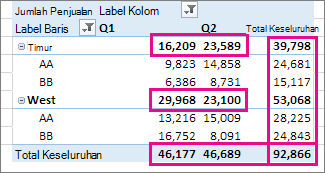
Memperlihatkan atau menyembunyikan subtotal
-
Klik di mana saja di PivotTable untuk memperlihatkan Alat PivotTable.
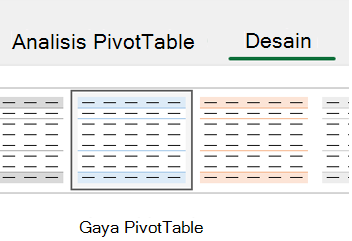
-
Klik Desain> Subtotal.
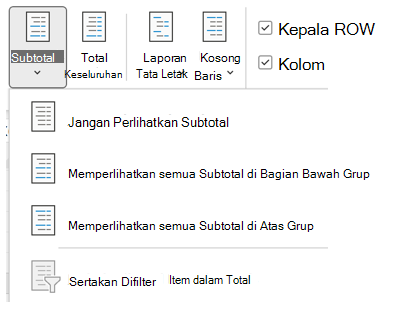
-
Pilih opsi yang Anda inginkan:
-
Jangan Perlihatkan Subtotal
-
Memperlihatkan semua Subtotal di Bagian Bawah Grup
-
Memperlihatkan semua Subtotal di Atas Grup
Tips:
-
Untuk menyertakan item yang difilter dalam jumlah total:
-
Klik Sertakan Item yang Difilter dalam Total.
-
Klik opsi ini lagi untuk menonaktifkannya.
-
-
Anda akan menemukan opsi tambahan untuk total dan item yang difilter dengan mengikuti langkah-langkah berikut:
-
Masuk ke kotak dialog Opsi PivotTable .
-
Pilih tab Total & Filter.
-
Klik Analisis, lalu Opsi.
-
-
-
Memperlihatkan atau menyembunyikan total keseluruhan
-
Klik di mana saja di dalam PivotTable untuk memperlihatkan Alat PivotTable pada pita.
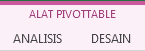
-
Klik Desain > Total Keseluruhan.
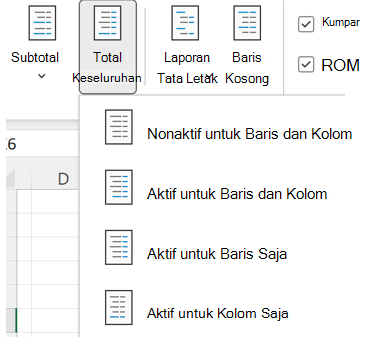
3. Pilih opsi yang Anda inginkan:
-
Nonaktif untuk Baris dan Kolom
-
Aktif untuk Baris dan Kolom
-
Aktif untuk Baris saja
-
Aktif untuk Kolom saja
Tips: Jika Anda tidak ingin memperlihatkan total keseluruhan untuk baris atau kolom, kosongkan kotak centang Perlihatkan total keseluruhan untuk baris atau Perlihatkan total keseluruhan untuk kolom pada tab Total & Filter dalam kotak dialog Opsi PivotTable (Analisis Opsi>).
Saat Anda membuat PivotTable yang memperlihatkan jumlah nilai, subtotal dan total keseluruhan muncul secara otomatis, tapi Anda juga bisa memperlihatkan atau menyembunyikannya.
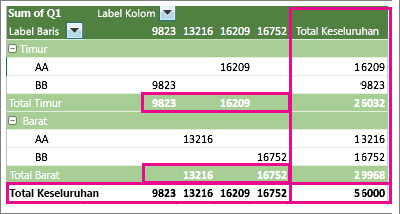
Tips: Total keseluruhan baris hanya ditampilkan jika data Anda hanya memiliki satu kolom, karena total keseluruhan untuk grup kolom sering tidak masuk akal (misalnya, jika salah satu kolom berisi kuantitas dan satu kolom berisi harga). Jika Anda ingin menampilkan total keseluruhan data dari beberapa kolom, buat kolom terhitung dalam data sumber, dan tampilkan kolom itu di PivotTable Anda.
Memperlihatkan atau menyembunyikan subtotal
Untuk memperlihatkan atau menyembunyikan subtotal:
-
Klik di mana saja di PivotTable untuk memperlihatkan tab Analisis PivotTable dan Desain.

-
Klik Desain> Subtotal.
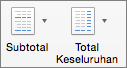
-
Pilih opsi yang Anda inginkan:
-
Jangan Perlihatkan Subtotal
-
Perlihatkan semua Subtotal di Bawah Grup
-
Perlihatkan semua Subtotal di Atas Grup
Tips: Anda bisa menyertakan item yang difilter dalam jumlah total dengan mengklik Sertakan Item yang Difilter dalam Total. Klik opsi ini lagi untuk menonaktifkannya.
-
Memperlihatkan atau menyembunyikan total keseluruhan
-
Klik di mana saja di PivotTable untuk memperlihatkan tab Analisis PivotTable dan Desain.

-
Klik Desain> Total Keseluruhan.
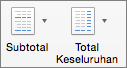
-
Pilih opsi yang Anda inginkan:
-
Nonaktif untuk Baris & Kolom
-
Aktif untuk Baris & Kolom
-
Aktif untuk Baris saja
-
Aktif untuk Kolom saja
-
PivotTable di iPad tersedia untuk pelanggan yang menjalankan Excel di iPad versi 2.82.205.0 ke atas. Untuk mengakses fitur ini, pastikan aplikasi Anda diperbarui ke versi terbaru melalui App Store.
Saat Anda membuat PivotTable yang memperlihatkan jumlah nilai, subtotal dan total keseluruhan muncul secara otomatis, tapi Anda juga bisa memperlihatkan atau menyembunyikannya.
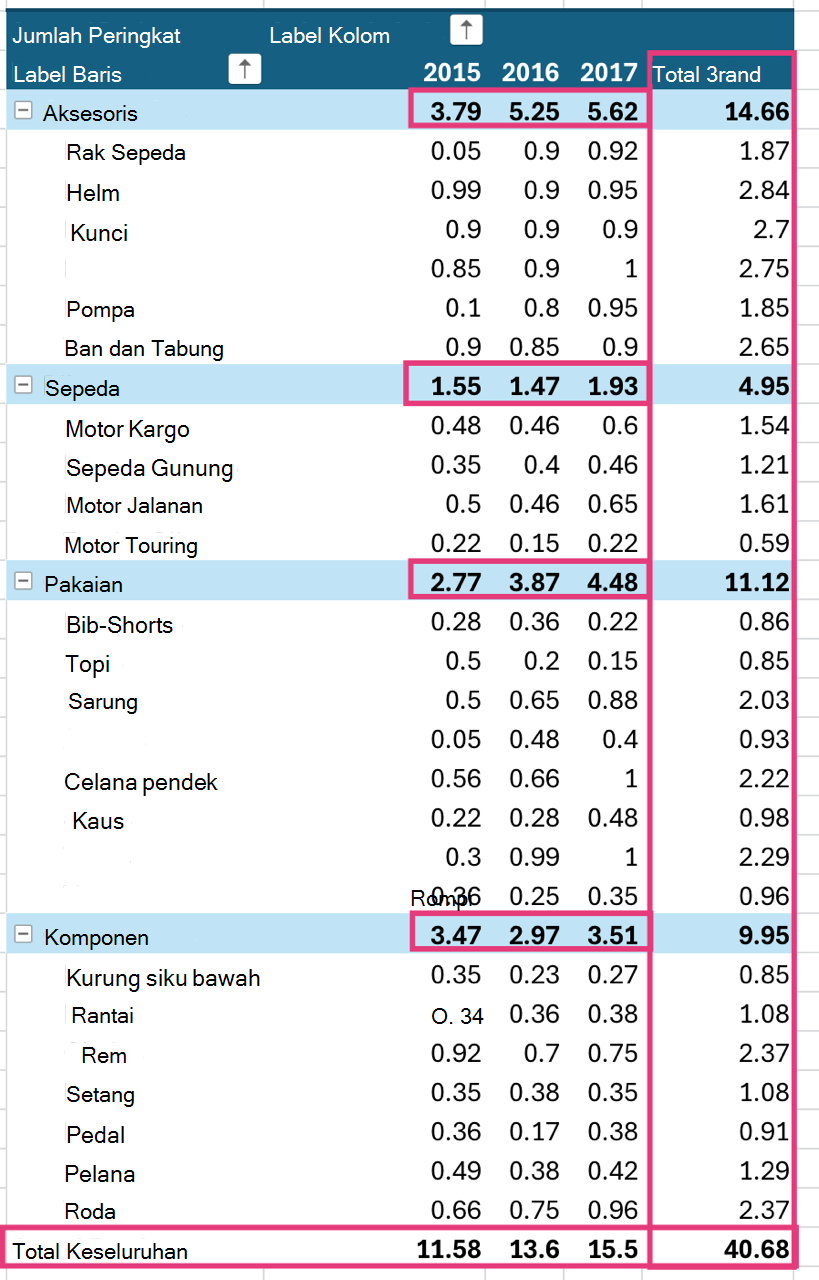
Tips: Total keseluruhan baris hanya ditampilkan jika data Anda hanya memiliki satu kolom, karena total keseluruhan untuk grup kolom sering tidak masuk akal (misalnya, jika salah satu kolom berisi kuantitas dan satu kolom berisi harga). Jika Anda ingin menampilkan total keseluruhan data dari beberapa kolom, buat kolom terhitung dalam data sumber, dan tampilkan kolom itu di PivotTable Anda.
Memperlihatkan atau menyembunyikan subtotal
-
Ketuk di mana saja dalam PivotTable untuk memperlihatkan ke tab PivotTable pada pita.

2. Ketuk Opsi Tata Letak.
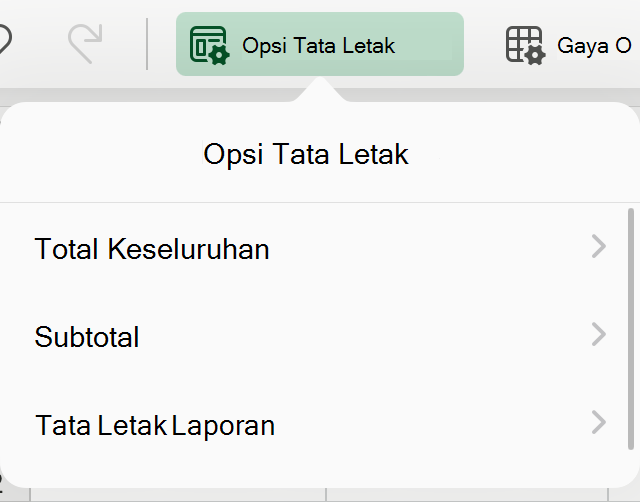
3. Ketuk Subtotal dan pilih opsi yang Anda inginkan:
-
Jangan Perlihatkan Subtotal
-
Perlihatkan semua Subtotal di Bawah Grup
-
Perlihatkan semua Subtotal di Atas Grup
Memperlihatkan atau menyembunyikan total keseluruhan
-
Ketuk di mana saja dalam PivotTable untuk memperlihatkan ke tab PivotTable pada pita.

2. Ketuk Opsi Tata Letak.
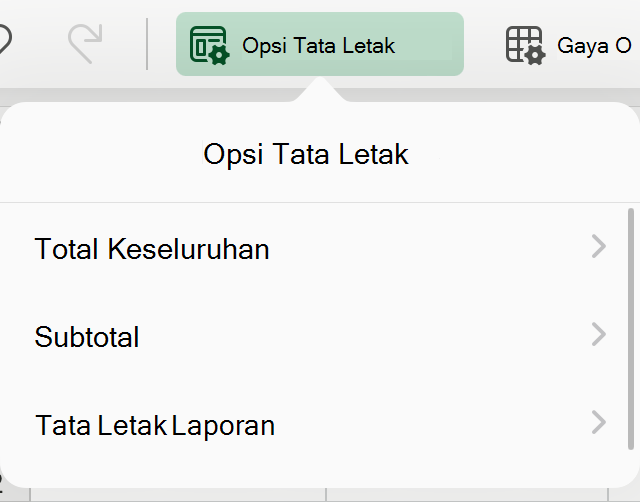
3. Ketuk Total Keseluruhan dan pilih opsi yang Anda inginkan:
-
Baris
-
Kolom
Perlu bantuan lainnya?
Anda selalu dapat bertanya kepada ahli di Komunitas Teknologi Excel atau mendapatkan dukungan di Komunitas.
Lihat Juga
Membuat PivotTable untuk menganalisis data lembar kerja
Membuat PivotTable untuk menganalisis data eksternal
Membuat PivotTable untuk menganalisis data dalam beberapa tabel










