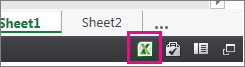Berbagi dari OneDrive? Pergi ke sini.
Karena buku kerja Excel untuk web yang disematkan sekarang diaktifkan di SharePoint Online, Anda bisa menggunakannya di halaman web atau blog Anda, di mana orang lain bisa menampilkan dan berinteraksi dengan mereka tanpa harus masuk ke SharePoint Online. Anda bisa mendapatkan URL untuk buku kerja yang dihosting Microsoft 365, dan menggunakannya untuk menyematkannya secara langsung di halaman web atau blog Anda dengan mengatur atribut SRC <iframe> elemen di halaman web.
Ikuti instruksi di bawah ini untuk menyematkan SharePoint OnlineBuku Kerja BI Excel untuk web yang dihosting di halaman web atau blog Anda.
Mengatur izin buku kerja
Sebelum Anda menyematkan buku kerja di halaman web atau blog, pastikan buku kerja dibagikan dengan semua orang yang relevan. Misalnya, jika Anda menjalankan blog publik, Anda mungkin ingin berbagi buku kerja dengan semua orang, termasuk orang-orang yang bukan bagian dari organisasi Anda. Berikut cara Anda berbagi buku kerja:
-
Di SharePoint Online, pilih menu Lainnya (...) di samping buku kerja yang ingin Anda bagikan, dan klik Bagikan.
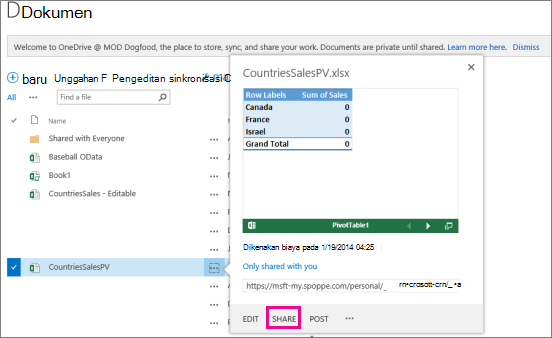
-
Dalam kotak Undang orang , pilih Semua Orang, lalu pilih Bisa menampilkan.
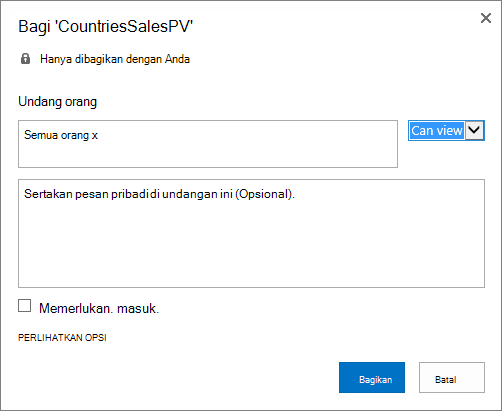
Catatan:
-
Kemungkinan admin SharePoint akan memblokir opsi untuk mengundang Semua Orang menampilkan buku kerja. Dalam hal ini, pilih Semua Orang kecuali pengguna eksternal atau berkonsultasilah dengan admin Anda.
Kotak Haruskan Masuk tidak dicentang terlepas dari pilihan di atas untuk akses anonim publik.
-
Kemungkinan admin SharePoint akan memblokir akses anonim dengan menghapus kotak Wajibkan Masuk dan default ke True. Dalam hal ini, silakan berkonsultasi dengan admin Anda.
-
Anda tidak bisa mengedit buku kerja Excel untuk web yang disematkan, tapi orang-orang dengan izin yang tepat mungkin bisa membuka buku kerja yang disematkan di Excel, di mana mereka bisa mengedit data.
-
-
Untuk mengaktifkan berbagi buku kerja dengan tamu, kosongkan kotak centang Perlu masuk dan klik Bagikan.
Mendapatkan URL ke buku kerja publik
-
Pilih menu Lainnya (...) di samping buku kerja lagi dan klik link tamu.
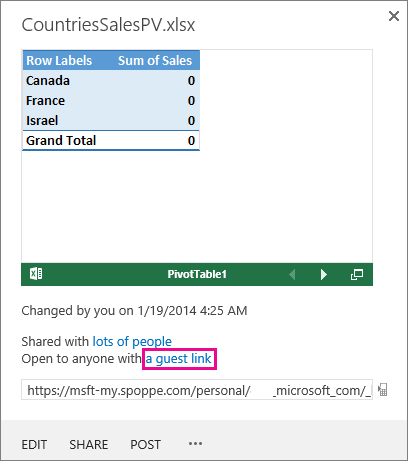
-
Pilih URL tautan tamu, salin, lalu tempelkan ke Notepad.
-
Untuk mengaktifkan buku kerja yang disematkan, ubah URL sebagai berikut:
-
Untuk menyajikan buku kerja sebagai buku kerja yang disematkan, tambahkan tindakan parameter URL =gambaran umum di akhir string URL.
-
Untuk memungkinkan interaktivitas dengan filter dan tabel Pivot dalam buku kerja, tambahkan parameter URL wdAllowInteractivity=True.
-
Agar fitur BI seperti visualisasi Power View, PivotTable, dan pemotong berbasis Model Data berfungsi dalam buku kerja yang disematkan, tambahkan string &wdbipreview=True.
-
Tips:
-
URL akhir harus mirip dengan URL ini:
-
https://host/personal/user/_layouts/15/guestaccess.aspx?guestaccesstoken=2UdAHGlFpWVaJjkI32xuisKCQsULG6M6b%2fIjG1LYpRM%3d&docid=166d02b42f5a1443781a1de428d9518ee&action=embedview&wdbipreview=true
Menentukan parameter tambahan
Parameter URL tambahan bisa mengubah cara buku kerja yang disematkan disajikan.
Berikut adalah contoh URL dengan parameter tambahan:
<iframe width="500" height="200" frameborder="0" scrolling="no" src=" https://host/personal/user/_layouts/15/guestaccess.aspx?guestaccesstoken=2UdAHGlFpWVaJjkI32xuisKCQsULG6M6b%2fIjG1LYpRM%3d&docid=166d02b42f5a1443781a1de428d9518ee&action=embedview&wdbipreview=true&wdHideSheetTabs=true&wdAllowInteractivity=True& Item=PivotTable1& ActiveCell=B4&wdHideGridlines=True &wdHideHeaders=True& wdDownloadButton=True">
Tabel berikut ini memperlihatkan parameter yang kami gunakan dalam contoh URL ini dan menjelaskan efeknya secara singkat pada presentasi buku kerja. Dan berikut ini adalah daftar pengaturan parameter default:
|
URL Parameter |
Efek |
Default |
|---|---|---|
|
wdHideSheetTabs=True |
Menyembunyikan tab lembar yang ditampilkan di bagian bawah semua lembar dalam buku kerja. |
False |
|
wdAllowInteractivity=True |
Memungkinkan Anda berinteraksi dengan data jika buku kerja Anda memiliki tabel atau PivotTable yang bisa diurutkan dan difilter. |
True |
|
Item=itemName |
Menampilkan item tertentu. Jika buku kerja Anda menyertakan bagan, tabel, PivotTable, atau rentang bernama, dan Anda hanya ingin menampilkan salah satu item di halaman web Anda, gunakan parameter Item untuk menentukan item tersebut. Untuk informasi tentang rentang bernama dan item bernama di buku kerja Excel, lihat Menentukan dan menggunakan nama dalam rumus. |
Belum diatur |
|
ActiveCell=CellName |
Menentukan sel aktif (dipilih) dalam buku kerja yang disematkan saat halaman web terbuka. Anda bisa menentukan sel aktif menurut referensi sel (seperti A1) atau menurut nama. Anda juga dapat menggunakan parameter ini untuk menentukan lembar aktif dengan memilih sel dalam lembar tersebut. Jika Anda ingin memilih lembar Power View sebagai aktif, atur parameter ini ke A1, meskipun tidak ada kisi di lembar Power View. Jika Anda tidak menentukan sel aktif, tampilan terakhir yang disimpan akan diperlihatkan. |
Tampilan terakhir yang disimpan akan ditampilkan. |
|
wdHideGridlines=True |
Menyembunyikan garis kisi lembar kerja untuk tampilan yang lebih bersih. |
False |
|
wdHideHeaders=True |
Menyembunyikan header kolom dan baris. |
False |
|
wdDownloadButton=True |
Menyertakan tombol Unduh sehingga pemirsa bisa mengunduh salinan buku kerja mereka sendiri.
|
False |
Mengatur ukuran bingkai
Anda bisa mengubah ukuran bingkai yang menampilkan buku kerja di halaman web Anda dengan menggunakan properti iframe HTML standar. Cari nilai lebar dan tinggi (dalam piksel) di dalam tag iframe, dan ubah nilai untuk mendapatkan ukuran bingkai yang Anda inginkan.
<iframe width="201" height="173" frameborder="0" scrolling="no"
Menguji buku kerja yang diterbitkan
Sebagai blogger, Anda mungkin ingin menguji bahwa buku kerja yang disematkan yang Anda terbitkan dapat diakses oleh orang anonim. Berikut adalah beberapa pertimbangan untuk dipikirkan:
-
Dukungan penuh Power View memerlukan Silverlight. HTML5 mungkin membatasi beberapa fitur Power View.
-
Paket lisensi yang memberikan akses istimewa kepada pembuat iframe atau pemilik file yang mungkin tidak dimiliki orang lain. Untuk memastikan bahwa penampil publik bisa menampilkan buku kerja yang disematkan, jalankan uji yang tidak diautentikasi dengan membuka browser dalam mode privat dan mengakses buku kerja yang disematkan. Berikut caranya:
-
Membuka browser dalam mode privat. Misalnya, klik Mulai dalam penjelajahan pribadi di jendela IE atau Penyamaran baru di Chrome.
-
Navigasikan ke blog yang diterbitkan.
-
Menampilkan dan berinteraksi dengan buku kerja yang disematkan.
-
Batas buku kerja yang disematkan
|
Fitur |
Batas Maksimum |
|---|---|
|
Ukuran buku kerja |
10 Mbyte |
|
Jumlah penampil serentak |
1000 Catatan:
|
Lihat Juga
Visualisasi interaktif dan PivotTable Power View kini bisa disematkan dalam blog dan situs web