Anda bisa dengan cepat menyalin rumus ke dalam sel yang berdekatan dengan menggunakan gagang isian.
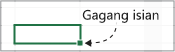
Saat menyeret gagang tersebut ke sel lain, Excel akan memperlihatkan hasil berbeda untuk setiap sel.
Menyalin rumus dengan menyeret gagang isian
Ikuti langkah-langkah ini:
-
Pilih sel yang berisi rumus yang ingin Anda isi ke dalam sel yang berdekatan.
-
Letakkan kursor Anda di sudut kanan bawah sehingga kursor berubah menjadi tanda plus (+), seperti ini:
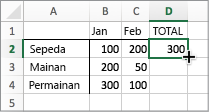
-
Seret gagang isian ke bawah, ke atas, atau melewati sel yang ingin Anda isi. Dalam contoh ini, gambar di sini memperlihatkan penyeretan gagang isian ke bawah:
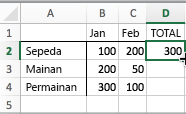
-
Saat Anda lepaskan, rumus terisi secara otomatis ke sel lain:
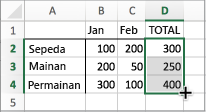
-
Untuk mengubah cara Anda mengisi sel, klik tombol Opsi Isian Otomatis

Untuk informasi selengkapnya tentang menyalin rumus, lihat Menyalin dan menempelkan rumus ke sel atau lembar kerja lain.
Tips:
-
Anda juga bisa menekan Ctrl+D untuk mengisi rumus ke bawah dalam kolom. Pilih sel yang memiliki rumus yang ingin Anda isi terlebih dahulu, lalu pilih sel di bawahnya, lalu tekan Ctrl+D.
-
Anda juga bisa menekan Ctrl+R untuk mengisi rumus ke kanan dalam baris. Pertama pilih sel yang memiliki rumus yang ingin Anda isi, lalu pilih sel di sebelah kanannya, lalu tekan Ctrl+R.
Saat pengisian tidak berfungsi
Terkadang pengisian berfungsi dengan baik, dan di lain waktu pengisian tidak berfungsi seperti yang Anda harapkan. Oleh karena itu penting untuk memeriksa referensi sel dari sel pertama.
Referensi sel sekadar penunjuk ke sel lain. Misalnya katakanlah sel pertama memiliki rumus ini:
=SUM(A1,B1)
A1 dan B1 adalah referensi relatif. Ini berarti bahwa ketika Anda mengisi rumus ke bawah, referensi akan berubah secara bertahap dari A1, B1 menjadi A2, B2 dan seterusnya, seperti ini:
=SUM(A1,B1)
=SUM(A2,B2)
=SUM(A3,B3)
Di lain waktu, Anda mungkin tidak ingin referensi ke sel lain berubah. Misalnya, katakanlah Anda ingin referensi pertama, A1, agar tetap dan B1 berubah saat Anda menyeret gagang isian. Jika demikian, masukkan tanda dolar ($) dalam referensi pertama: =SUM($A$1,B1). Tanda dolar memaksa Excel untuk terus mengarahkan ke A1 saat Anda mengisi sel lain. Akan terlihat seperti inilah rumusnya:
=SUM($A$1,B1)
=SUM($A$1,B2)
=SUM($A$3,B3)
Referensi dengan tanda dolar ($) disebut referensi absolut. Saat Anda mengisi ke bawah, referensi ke A1 tetap tetapi Excel mengubah referensi B1, ke B2 dan B3.
Mengalami kesulitan melihat gagang file?
Jika Anda tidak melihat gagang isian, mungkin disembunyikan. Untuk menampilkannya:
-
Pada menu Excel, klik Preferensi.
-
Klik Edit.
-
Di bawah Opsi Edit, centang kotak Aktifkan gagang isian serta seret dan letakkan sel.
Jika penghitungan buku kerja otomatis tidak berfungsi, rumus tidak akan dihitung ulang saat Anda mengisi sel.
Berikut cara mengaktifkannya:
-
Pada menu Excel, klik Preferensi.
-
Klik Perhitungan.
-
Di Opsi Penghitungan, pastikan bahwa Otomatis dipilih.










