Saat Anda ingin berbagi file dengan tim orang lain, atau bahkan memberikan kepemilikan tim lain, Anda bisa menyalin (atau memindahkan) file antara OneDrive untuk tempat kerja atau sekolah dan situs SharePoint Microsoft. Anda bisa menyalin (atau memindahkan) file dan folder dari OneDrive ke SharePoint, dari SharePoint ke OneDrive, di dalam situs SharePoint , atau di antara situs. Anda bahkan dapat menyalin file dari OneDrive orang lain ke OneDriveAnda sendiri.
Tips: Anda juga dapat menyalin file melalui File Explorer. Untuk informasi selengkapnya (menggunakan OneDrive untuk OneDrive untuk tempat kerja atau sekolah sebagai contoh), lihat Memindahkan file dari OneDrive ke OneDrive untuk kantor atau sekolah.
Pelajari selengkapnya tentang menyalin file atau folder dalam SharePoint, serta Haruskah saya menyimpan file ke OneDrive atau SharePoint?
-
Pilih file atau folder yang ingin Anda salin, lalu pilih Salin ke.
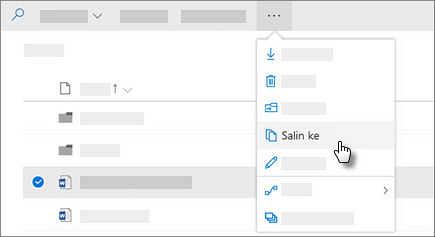
Catatan: Jika Anda tidak melihat perintah Salin ke , Anda mungkin menggunakan OneDrive untuk tempat kerja atau sekolah klasik atau instans lokal OneDrive untuk tempat kerja atau sekolah. Jika demikian, ikuti langkah-langkah SharePoint 2016 untuk memindahkan atau menyalin file di dalam atau antar situs.
-
Pilih lokasi yang ingin Anda salin. Situs muncul di bawah bagian Akses Cepat.
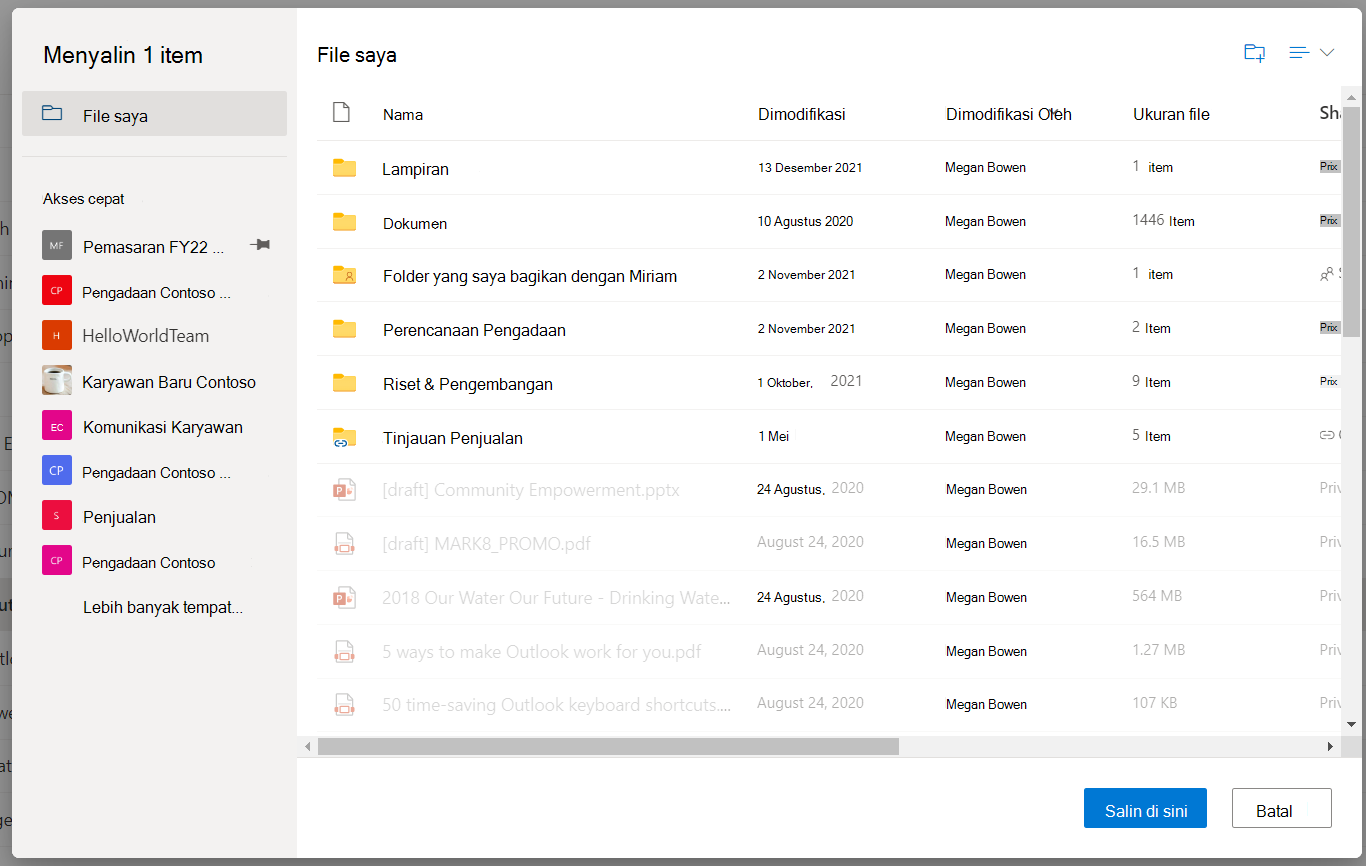
Lokasi yang berbeda muncul tergantung pada di mana Anda berada. Misalnya, jika Anda berada di situs SharePoint, Anda akan melihat pustaka Anda saat ini, OneDrive Anda, dan situs lainnya. Pilih Tempat lainnya... untuk melihat situs yang Anda inginkan.
Catatan:
-
Jika Anda tidak melihat situs lain yang tercantum saat Menyalin item, organisasi Anda tidak memperbolehkan penyalinan di seluruh situs.
-
Jika Anda adalah admin SharePoint atau admin global untuk organisasi Anda, lihat Memperbolehkan atau mencegah skrip kustom untuk mempelajari cara mengaktifkan penyalinan lintas situs di pusat admin SharePoint .
-
Jika Anda tidak melihat situs yang Anda cari dalam daftar situs di navigasi kiri atau saat Anda memilih di Tempat lainnya... link, Anda bisa menavigasi ke situs dan menggunakan Sematkan ke Akses Cepat untuk memastikan muncul di navigasi kiri dialog Pindahkan/Salin.
-
-
Pilih lokasi tujuan item yang diinginkan, lalu pilih Salin di sini untuk mulai menyalin item.
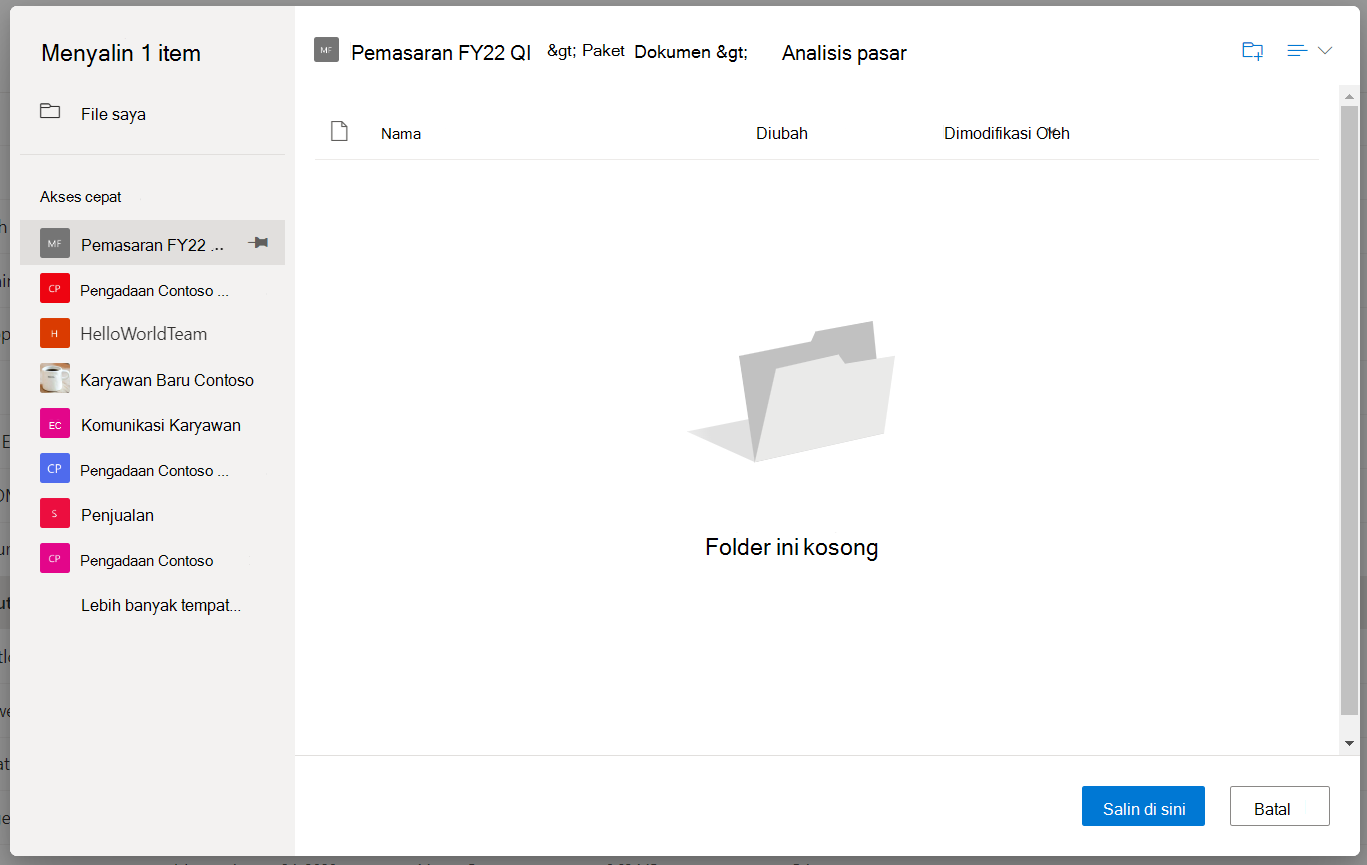
Catatan:
-
Anda dapat menyalin hingga 500 MB file dan folder sekaligus menggunakan portal online. Untuk menyalin file yang lebih besar atau file yang berjumlah lebih dari 500 MB, gunakan File Explorer. Untuk informasi selengkapnya (menggunakan OneDrive untuk OneDrive untuk tempat kerja atau sekolah sebagai contoh), lihat Memindahkan file dari OneDrive ke OneDrive untuk kantor atau sekolah.
-
Ketika Anda menggunakan Salin ke dengan dokumen yang memiliki riwayat versi, hanya versi terbaru yang akan disalin. Untuk menyalin versi yang lebih lama, Anda perlu memulihkan dan menyalin setiap versi. Untuk informasi selengkapnya mengenai penerapan versi, lihat Mengaktifkan dan mengonfigurasi penerapan versi untuk daftar atau pustaka.
Perlu bantuan lainnya?
|
|
Hubungi Dukungan
Untuk dukungan teknis, buka Hubungi Dukungan Microsoft, masukkan masalah Anda dan pilih Dapatkan Bantuan. Jika Anda masih memerlukan bantuan, pilih Hubungi Dukungan untuk diarahkan ke opsi dukungan terbaik. |
|
|
|
Admin
|












