Catatan: Artikel ini telah bermanfaat selama ini, dan akan segera dihapus. Untuk mencegah kesalahan "Halaman tidak ditemukan", kami menghapus tautan yang kami ketahui. Jika Anda sudah membuat tautan ke halaman ini, silakan hapus tautan, dan kami akan mengupayakan agar web tetap tersambung.
Untuk menyampaikan presentasi, Anda dapat memutar peragaan slide dalam tampilan layar penuh atau menggunakan tampilan penyaji. Ketika memutar peragaan slide dengan dua tampilan tersambung, audiens akan melihat peragaan slide layar penuh di satu layar saat Anda melihat tampilan penyaksi di layar lainnya secara default. Jika Anda lebih suka memutar peragaan slide dalam tampilan layar penuh di kedua tampilan, Anda harus mengubah pengaturan sebelum Anda memulai peragaan slide sehingga peragaan slide dicerminkan.
Catatan: Tampilan penyalacak membantu Anda mengelola slide Anda saat Anda menyajikan dengan melacak berapa lama waktu yang telah berlalu, slide mana yang berikutnya, dan dengan menampilkan catatan yang hanya bisa Anda lihat (sambil juga memungkinkan Anda membuat catatan rapat saat Anda menyajikan). Untuk informasi selengkapnya tentang menggunakan tampilan penyapu, lihat Memulai presentasi dan melihat catatan dalam tampilan Penyapu.
Memutar peragaan slide
-
Buka presentasi yang ingin Anda putar sebagai peragaan slide.
-
Lakukan salah satu hal berikut ini:
Untuk
Lakukan ini
Memutar peragaan slide Anda dari slide pertama
Pada tab Peragaan Slide, klik Putar dari Mulai.
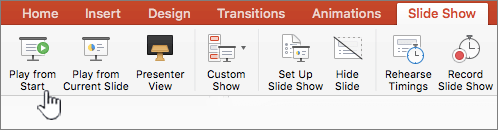
Memutar peragaan slide Anda dari slide yang saat ini dipilih
Pilih slide yang Anda inginkan untuk memulai peragaan slide. Pada tab Peragaan Slide, klik Putar.
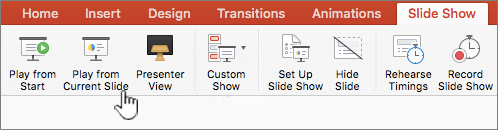
Memutar peragaan slide kustom dari slide pertama
Pada tab Peragaan Slide, klik panah di samping tombol Peragaan Kustom, lalu klik Peragaan Slide Kustom pada menu. Di layar Peragaan Kustom, klik peragaan slide kustom yang ingin Anda sajikan.
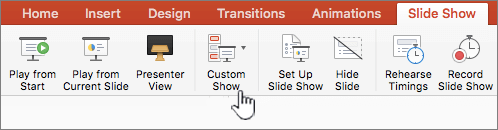
Catatan: Jika tidak ada perperlihatkan kustom yang tercantum, klik Edit Perperlihatkan Kustom untuk membuat perperlihatkan kustom baru.
-
Catatan: Anda juga dapat memutar peragaan slide dengan mengklik opsi yang sama di tab Peragaan Slide.
Berpindah di peragaan slide
-
Untuk berpindah ke
Lakukan ini
Slide berikutnya
Klik panah kanan, klik slide, atau tekan N.
Slide sebelumnya
Klik panah kiri atau tekan P.
-
Untuk melihat daftar pintasan keyboard yang bisa Anda gunakan untuk berpindah di antara slide dan mengelola peragaan slide, tahan CONTROL saat Anda mengklik mouse, lalu klik Bantuan.
-
Untuk mengakhiri peragaan slide ketika Anda selesai menyajikan, tekan ESC .
Mengatur bagaimana peragaan slide Anda diproyeksikan di dua tampilan
Ketika memutar peragaan slide dengan dua tampilan tersambung, audiens akan melihat peragaan slide layar penuh di satu layar saat Anda melihat tampilan penyaksi di layar lainnya secara default. Jika Anda lebih suka memutar peragaan slide dalam tampilan layar penuh di kedua tampilan, Anda harus mengubah pengaturan sebelum Anda memulai peragaan slide sehingga peragaan slide dicerminkan.
-
Lakukan salah satu dari hal berikut ini:
Untuk memproyeksikan peragaan slide sebagai
Lakukan ini
Layar penuh di kedua tampilan
Pada tab Peragaan Slide, klik Peragaan Cermin.
Tampilan Penya ada di tampilan Anda, dan layar penuh di layar lainnya
Catatan: Saat menggunakan tampilan penya ada, Anda bisa mengubah tampilan mana yang diperlihatkan penyapu — cukup klik Tukar Tampilan.
Pada tab Peragaan Slide, klik Tampilan Penyapu.
Memutar peragaan slide
-
Buka presentasi yang ingin Anda putar sebagai peragaan slide.
-
Lakukan salah satu hal berikut ini:
Untuk
Lakukan ini
Memutar peragaan slide Anda dari slide pertama
Pada tab Beranda, di bawah Peragaan Slide,klik panah di samping Putar,lalu klik Putar dari Mulai.

Memutar peragaan slide Anda dari slide yang saat ini dipilih
Pilih slide yang Anda inginkan untuk memulai peragaan slide. Pada tab Beranda, di bawah Peragaan Slide,klik Putar.

Memutar peragaan slide kustom dari slide pertama
Pada tab Beranda, di bawah Peragaan Slide,klik panah di samping Putar,arahkan ke Peragaan Kustom,lalu klik peragaan slide kustom yang ingin Anda sajikan.

Catatan: Jika tidak ada perperlihatkan kustom yang tercantum, klik Edit Perperlihatkan Kustom untuk membuat perperlihatkan kustom baru.
-
Catatan: Anda juga dapat memutar peragaan slide dengan mengklik opsi yang sama di tab Peragaan Slide.
Berpindah di peragaan slide
-
Untuk berpindah ke
Lakukan ini
Slide berikutnya
Klik panah kanan, klik slide, atau tekan N.
Slide sebelumnya
Klik panah kiri atau tekan P.
-
Untuk melihat daftar pintasan keyboard yang bisa Anda gunakan untuk berpindah di antara slide dan mengelola peragaan slide, tahan CONTROL saat Anda mengklik mouse, lalu klik Bantuan.
-
Untuk mengakhiri peragaan slide ketika Anda selesai menyajikan, tekan ESC .
Mengatur bagaimana peragaan slide Anda diproyeksikan di dua tampilan
Ketika memutar peragaan slide dengan dua tampilan tersambung, audiens akan melihat peragaan slide layar penuh di satu layar saat Anda melihat tampilan penyaksi di layar lainnya secara default. Jika Anda lebih suka memutar peragaan slide dalam tampilan layar penuh di kedua tampilan, Anda harus mengubah pengaturan sebelum Anda memulai peragaan slide sehingga peragaan slide dicerminkan.
-
Lakukan salah satu dari hal berikut ini:
Untuk memproyeksikan peragaan slide sebagai
Lakukan ini
Layar penuh di kedua tampilan
Pada tab Peragaan Slide, di bawah Pengaturan untuk Dua Tampilan,klik Peragaan Cermin.

Tampilan Penya ada di tampilan Anda, dan layar penuh di layar lainnya
Catatan: Saat menggunakan tampilan penya ada, Anda bisa mengubah tampilan mana yang diperlihatkan penyapu — cukup klik Tukar Tampilan.
Pada tab Peragaan Slide, di bawah Pengaturan untuk Dua Tampilan,klik Tampilan Penyapu.

Lihat juga
Menggambar di slide selama presentasi
Menggunakan pintasan keyboard untuk menyajikan presentasi PowerPoint










