Memutar peragaan slide
Pada tab Peragaan Slide, dalam grup Mulai Peragaan Slide, pilih Dari Awal:

Menelusuri peragaan slide
|
Untuk berpindah ke |
Tekan tombol ini |
|---|---|
|
Slide berikutnya |
N |
|
Slide sebelumnya |
P |
Menggunakan tampilan Penyaji untuk menjalankan peragaan slide Anda
Menggunakan tampilan Penyaji adalah cara yang hebat untuk menampilkan presentasi Anda dengan catatan pembicara di satu komputer (laptop Anda, misalnya), sementara hanya slide itu sendiri yang muncul di layar yang dilihat audiens Anda (seperti layar yang lebih besar yang Anda proyeksikan). Untuk detail selengkapnya, lihat Memulai presentasi dan melihat catatan Anda dalam tampilan Penyaji.
Memutar peragaan slide
-
Buka presentasi yang ingin Anda putar sebagai peragaan slide.
-
Lakukan salah satu hal berikut ini:
Untuk
Lakukan ini
Memutar peragaan slide Anda dari slide pertama
Pada tab Peragaan Slide , klik Putar dari Mulai.
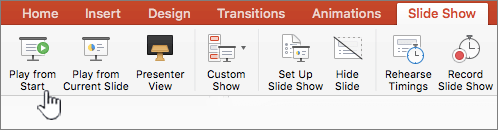
Memutar peragaan slide Anda dari slide yang saat ini dipilih
Pilih slide yang ingin Anda mulai peragaan slidenya. Pada tab Peragaan Slide , klik Putar.
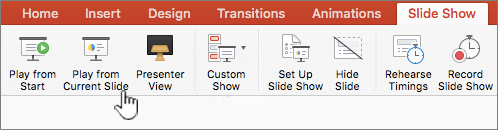
Memutar peragaan slide kustom dari slide pertama
Pada tab Peragaan Slide , klik panah di samping tombol Peragaan Kustom , lalu klik Peragaan Slide Kustom pada menu. Di layar Peragaan Kustom, klik peragaan slide kustom yang ingin Anda sajikan.
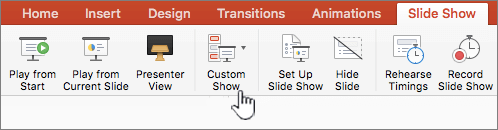
Catatan: Jika tidak ada peragaan kustom yang tercantum, klik Edit Peragaan Kustom untuk membuat peragaan kustom baru.
-
Catatan: Anda juga bisa memutar peragaan slide dengan mengklik opsi yang sama pada tab Peragaan Slide .
Menelusuri peragaan slide
-
Untuk berpindah ke
Lakukan ini
Slide berikutnya
Klik panah kanan, klik slide, atau tekan N.
Slide sebelumnya
Klik panah kiri atau tekan P .
-
Untuk melihat daftar pintasan keyboard yang bisa Anda gunakan untuk menelusuri slide dan mengelola peragaan slide, tahan KONTROL saat Anda mengklik mouse, lalu klik Bantuan.
-
Untuk mengakhiri peragaan slide ketika Anda selesai menyajikan, tekan ESC .
Mengatur bagaimana peragaan slide Anda diproyeksikan pada dua tampilan
Saat Anda memutar peragaan slide dengan dua tampilan yang tersambung, audiens Anda melihat peragaan slide layar penuh di satu layar saat Anda melihat tampilan penyaji di layar lainnya secara default. Jika Anda lebih suka memutar peragaan slide dalam tampilan layar penuh di kedua tampilan, Anda harus mengubah pengaturan sebelum Anda memulai peragaan slide sehingga peragaan slide dicerminkan.
-
Lakukan salah satu langkah berikut:
Untuk memproyekan peragaan slide sebagai
Lakukan ini
Layar penuh pada kedua tampilan
Pada tab Peragaan Slide , klik Peragaan Cermin.
Tampilan penyaji di layar Anda, dan layar penuh di layar lainnya
Catatan: Saat menggunakan tampilan penyaji, Anda bisa mengubah tampilan mana yang ditampilkan oleh tampilan penyaji — cukup klik Swap Displays.
Pada tab Peragaan Slide , klik Tampilan Penyaji.
Anda bisa menjalankan presentasi Anda di PowerPoint di web dengan koneksi internet dan browser web.
Menyajikan peragaan slide Anda
-
Masuk ke Peragaan Slide pada pita.
-
Pilih Dari Awal.
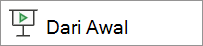
-
Di sudut kiri bawah slide Anda, perhatikan kontrol presentasi. Ini hanya terlihat oleh Anda, penyaji.

-
Setelah beberapa saat, bilah kontrol mungkin menghilang. Jika demikian, Anda dapat memindahkan kursor ke sudut kiri bawah dan kursor akan muncul kembali. Anda juga dapat beralih (aktif/nonaktif) dengan 'T' di keyboard.
-
Beberapa tindakan tersedia melalui tombol bilah kontrol untuk melakukan tindakan yang dijelaskan di sini. Tips alat rollover juga muncul untuk ini.
Tombol
Tindakan

Masuk ke slide sebelumnya

Masuk ke slide berikutnya

Melihat semua slide

Alat menggambar

Subjudul aktif/nonaktif. Pelajari selengkapnya di sini.

Sajikan Langsung. Pelajari selengkapnya di sini.

Berlatih dengan Pelatih. Pelajari selengkapnya di sini.

Aktifkan kamera. Pelajari selengkapnya di sini.

Akhiri Peragaan

Opsi (termasuk. kamera)
Mengulang peragaan slide
Mengulang peragaan slide tidak didukung di PowerPoint di web. Jika Anda ingin melihat fitur ini ditambahkan, beri tahu kami. Pelajari caranya di sini: Bagaimana cara memberikan umpan balik di Microsoft Office?
Anda bisa memperlihatkan presentasi Anda kepada audiens dengan PowerPoint Mobile.
Mulai menyajikan
Pada tab Peragaan Slide , dalam grup Mulai Peragaan Slide , pilih Dari Awal atau Dari Slide Saat Ini.

Tampilan Penyaji
Jika Anda memiliki penyiapan dua layar di mana Anda memproyeikan dari perangkat Anda ke layar besar, Anda bisa melihat Tampilan Penyaji terlihat di perangkat Anda sementara audiens Anda melihat peragaan slide di layar besar. Tampilan Penyaji memungkinkan Anda melihat catatan, mendapatkan pratinjau slide yang akan datang, dan mengaktifkan dan menonaktifkan alat tinta.
Pada tab Peragaan Slide , pilih Gunakan Tampilan Penyaji.
Menavigasi slide Anda
-
Untuk maju dalam peragaan slide, tekan spacebar pada keyboard atau ketuk layar.
-
Untuk masuk ke slide sebelumnya, tekan P.
-
Untuk keluar dari Peragaan Slide, tekan Esc.
-
Untuk membuat layar menjadi hitam, tekan B. Tekan B lagi untuk membuat slide saat ini terlihat lagi.










