Bagan sebar dan bagan garis terlihat sangat mirip, terutama ketika bagan sebar ditampilkan dengan garis penghubung. Namun, cara setiap tipe bagan ini memplihkan data di sepanjang sumbu horizontal (juga dikenal sebagai sumbu-x) dan sumbu vertikal (juga dikenal sebagai sumbu y) sangat berbeda.
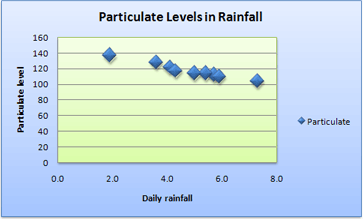 |
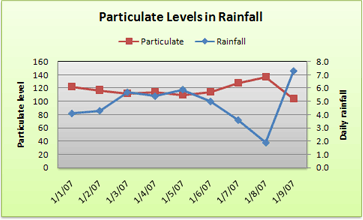 |
Catatan: Untuk informasi tentang berbagai tipe bagan sebar dan garis, lihat Tipe bagan yang tersedia di Office.
Sebelum memilih salah satu tipe bagan ini, Anda mungkin ingin mempelajari selengkapnya tentang perbedaan dan mencari tahu kapan lebih baik menggunakan bagan sebar, bukan bagan garis, atau sebaliknya.
Perbedaan utama antara bagan sebar dan garis adalah cara memplot data pada sumbu horizontal. Misalnya, ketika Anda menggunakan data lembar kerja berikut ini untuk membuat bagan sebar dan bagan garis, Anda bisa melihat bahwa data didistribusikan secara berbeda.
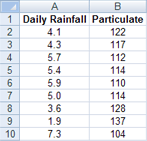
Dalam bagan sebar, nilai curah hujan harian dari kolom A ditampilkan sebagai nilai x pada sumbu horizontal (x), dan nilai partikulat dari kolom B ditampilkan sebagai nilai pada sumbu vertikal (y). Sering disebut sebagai bagan xy, bagan sebar tidak pernah menampilkan kategori pada sumbu horizontal.
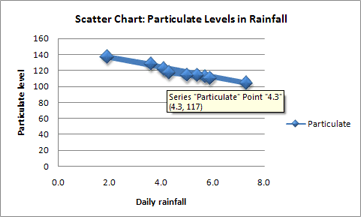
Bagan sebar selalu memiliki dua sumbu nilai untuk memperlihatkan satu set data numerik di sepanjang sumbu horizontal (nilai) dan sekumpulan nilai numerik lainnya di sepanjang sumbu vertikal (nilai). Bagan menampilkan titik di irisan nilai numerik x dan y, menggabungkan nilai ini ke dalam titik data tunggal. Titik data ini mungkin didistribusikan secara merata atau tidak merata di seluruh sumbu horizontal, tergantung pada data.
Titik data pertama yang muncul dalam bagan sebar menunjukkan nilai y 137 (partikulat) dan nilai x 1,9 (curah hujan harian). Angka ini mewakili nilai dalam sel A9 dan B9 pada lembar kerja.
Namun, dalam bagan garis, curah hujan harian dan nilai partikulat yang sama ditampilkan sebagai dua titik data terpisah, yang didistribusikan secara merata di sepanjang sumbu horizontal. Ini karena bagan garis hanya memiliki satu sumbu nilai (sumbu vertikal). Sumbu horizontal bagan garis hanya memperlihatkan pengelompokan data (kategori) yang merata. Karena kategori tidak disediakan dalam data, kategori tersebut secara otomatis dihasilkan, misalnya, 1, 2, 3, dan seterunya.
Ini adalah contoh yang baik tentang kapan tidak menggunakan bagan garis.
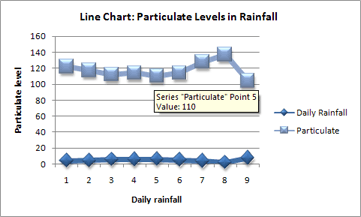
Bagan garis mendistribusikan data kategori secara merata di sepanjang sumbu horizontal (kategori), dan mendistribusikan semua data nilai numerik di sepanjang sumbu vertikal (nilai).
Nilai partikulat y 137 (sel B9) dan nilai x curah hujan harian 1,9 (sel A9) ditampilkan sebagai titik data terpisah dalam bagan garis. Tidak satu pun dari titik data ini adalah titik data pertama yang ditampilkan dalam bagan — sebagai gantinya, titik data pertama untuk setiap seri data merujuk ke nilai di baris data pertama pada lembar kerja (sel A2 dan B2).
Perbedaan tipe dan skala sumbu
Karena sumbu horizontal bagan sebar selalu berupa sumbu nilai, bagan ini bisa menampilkan nilai numerik atau nilai tanggal (seperti hari atau jam) yang dinyatakan sebagai nilai numerik. Untuk menampilkan nilai numerik di sepanjang sumbu horizontal dengan fleksibilitas yang lebih besar, Anda bisa mengubah opsi penskalaan pada sumbu ini dengan cara yang sama sehingga Anda bisa mengubah opsi penskalaan sumbu vertikal.
Karena sumbu horizontal bagan garis adalah sumbu kategori, sumbu hanya bisa berupa sumbu teks atau sumbu tanggal. Sumbu teks hanya menampilkan teks (data nonnumerik atau kategori numerik yang bukan nilai) pada interval yang merata. Sumbu tanggal menampilkan tanggal dalam urutan kronologis pada interval atau unit dasar tertentu, seperti jumlah hari, bulan, atau tahun, bahkan jika tanggal pada lembar kerja tidak berurutan atau dalam satuan dasar yang sama.
Opsi penskalaan sumbu kategori terbatas dibandingkan dengan opsi penskalaan sumbu nilai. Opsi penskalaan yang tersedia juga bergantung pada tipe sumbu yang Anda gunakan.
Bagan sebar umumnya digunakan untuk menampilkan dan membandingkan nilai numerik, seperti data ilmiah, statistik, dan teknik. Bagan ini berguna untuk memperlihatkan hubungan di antara nilai numerik dalam beberapa seri data, dan bisa memplot dua grup angka sebagai satu seri koordinat xy.
Bagan garis bisa menampilkan data berkelanjutan seiring waktu, diatur berdasarkan skala umum, dan oleh karena itu ideal untuk memperlihatkan tren dalam data pada interval yang sama atau seiring waktu. Dalam bagan garis, data kategori didistribusikan secara merata di sepanjang sumbu horizontal, dan semua data nilai didistribusikan secara merata di sepanjang sumbu vertikal. Sebagai aturan umum, gunakan bagan garis jika data Anda memiliki nilai x nonnumerik — untuk nilai x numerik, biasanya lebih baik menggunakan bagan sebar.
Pertimbangkan untuk menggunakan bagan sebar dan bukan bagan garis jika Anda ingin:
-
Mengubah skala sumbu horizontal Karena sumbu horizontal bagan sebar adalah sumbu nilai, opsi penskalaan yang lebih banyak tersedia.
-
Menggunakan skala logaritma pada sumbu horizontal Anda bisa mengubah sumbu horizontal menjadi skala logaritma.
-
Menampilkan data lembar kerja yang menyertakan pasangan atau kumpulan nilai yang dikelompokkan Dalam bagan sebar, Anda bisa menyesuaikan skala sumbu independen untuk mengungkapkan informasi selengkapnya tentang nilai yang dikelompokkan.
-
Memperlihatkan pola dalam kumpulan data yang besar Bagan sebar berguna untuk menggambarkan pola dalam data, misalnya dengan memperlihatkan tren linear atau non-linear, kluster, dan outlier.
-
Membandingkan titik data dalam jumlah besar tanpa memperhatikan waktu Semakin banyak data yang Anda sertakan dalam bagan sebar, semakin baik perbandingan yang bisa Anda buat.
Pertimbangkan untuk menggunakan bagan garis dan bukan bagan sebar jika Anda ingin:
-
Menggunakan label teks di sepanjang sumbu horizontal Label teks ini dapat mewakili nilai yang diukur secara merata seperti bulan, kuartal, atau tahun fiskal.
-
Menggunakan sejumlah kecil label numerik di sepanjang sumbu horizontal Jika Anda menggunakan beberapa label numerik yang di spasi merata yang mewakili interval waktu, seperti tahun, Anda bisa menggunakan bagan garis.
-
Menggunakan skala waktu di sepanjang sumbu horizontal Jika Anda ingin menampilkan tanggal dalam urutan kronologis pada interval atau unit dasar tertentu, seperti jumlah hari, bulan, atau tahun, bahkan jika tanggal pada lembar kerja tidak berurutan atau dalam satuan dasar yang sama, gunakan bagan garis.
Catatan: Prosedur berikut ini berlaku untuk Office 2013 dan versi yang lebih baru. Langkah-langkah Office 2010?
Membuat bagan sebar
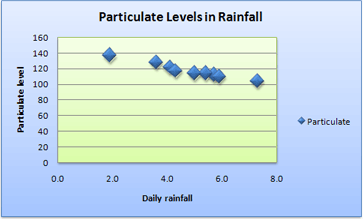
Jadi, bagaimana kita membuat bagan sebar ini? Prosedur berikut ini akan membantu Anda membuat bagan sebar dengan hasil yang serupa. Untuk bagan ini, kami menggunakan contoh data lembar kerja. Anda bisa menyalin data ini ke lembar kerja Anda, atau Anda bisa menggunakan data Anda sendiri.
-
Salin contoh data lembar kerja ke dalam lembar kerja kosong, atau buka lembar kerja yang berisi data yang ingin Anda plot dalam bagan sebar.
1
2
3
4
5
6
7
8
9
10
11
A
B
Curah Hujan Harian
Partikulat
4.1
122
4.3
117
5.7
112
5.4
114
5.9
110
5.0
114
3.6
128
1,9
137
7.3
104
-
Pilih data yang ingin Anda plot dalam bagan sebar.
-
Klik tab Sisipkan , lalu klik Sisipkan Bagan Sebar (X, Y) atau Gelembung.
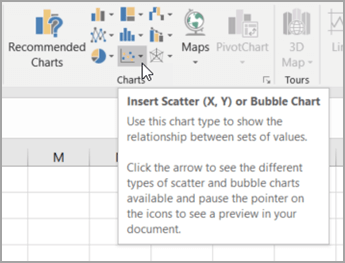
-
Klik Sebar.
Tips: Anda bisa meletakkan mouse di tipe bagan apa pun untuk melihat namanya.
-
Klik area bagan bagan untuk menampilkan tab Desain dan Format .
-
Klik tab Desain , lalu klik gaya bagan yang ingin Anda gunakan.
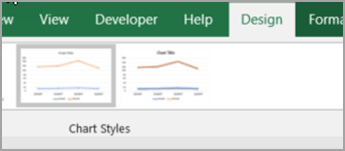
-
Klik judul bagan dan ketikkan teks yang Anda inginkan.
-
Untuk mengubah ukuran font judul bagan, klik kanan judul, klik Font, lalu masukkan ukuran yang Anda inginkan dalam kotak Ukuran . Klik OK.
-
Klik area bagan bagan.
-
Pada tab Desain , klik Tambahkan Elemen Bagan > Judul Sumbu, lalu lakukan hal berikut:
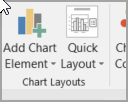
-
Untuk menambahkan judul sumbu horizontal, klik Horizontal Utama.
-
Untuk menambahkan judul sumbu vertikal, klik Vertikal Utama.
-
Klik setiap judul, ketikkan teks yang Anda inginkan, lalu tekan Enter.
-
Untuk opsi pemformatan judul lainnya, pada tab Format , dalam kotak Elemen Bagan , pilih judul dari daftar, lalu klik Format Pilihan. Panel Format Judul akan muncul. Klik Ukuran & Properti

-
-
Klik area plot bagan, atau pada tab Format , dalam kotak Elemen Bagan , pilih Plot Area dari daftar elemen bagan.
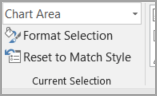
-
Pada tab Format , dalam grup Gaya Bentuk , klik tombol Lainnya

-
Klik area bagan bagan, atau pada tab Format , dalam kotak Elemen Bagan , pilih Area Bagan dari daftar elemen bagan.
-
Pada tab Format , dalam grup Gaya Bentuk , klik tombol Lainnya

-
Jika Anda ingin menggunakan warna tema yang berbeda dari tema default yang diterapkan ke buku kerja Anda, lakukan hal berikut:
-
Pada tab Tata Letak Halaman , dalam grup Tema , klik Tema.
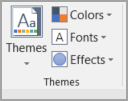
-
Di bawah Office, klik tema yang ingin Anda gunakan.
-
Buat bagan garis
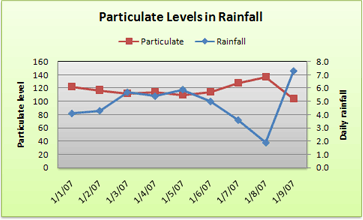
Jadi, bagaimana kita membuat bagan garis ini? Prosedur berikut ini akan membantu Anda membuat bagan garis dengan hasil yang serupa. Untuk bagan ini, kami menggunakan contoh data lembar kerja. Anda bisa menyalin data ini ke lembar kerja Anda, atau Anda bisa menggunakan data Anda sendiri.
-
Salin contoh data lembar kerja ke dalam lembar kerja kosong, atau buka lembar kerja yang berisi data yang ingin Anda plot ke dalam bagan garis.
1
2
3
4
5
6
7
8
9
10
11
A
B
C
Tanggal
Curah Hujan Harian
Partikulat
1/1/07
4.1
122
1/2/07
4.3
117
1/3/07
5.7
112
1/4/07
5.4
114
1/5/07
5.9
110
1/6/07
5.0
114
1/7/07
3.6
128
1/8/07
1,9
137
1/9/07
7.3
104
-
Pilih data yang ingin Anda plot di bagan garis.
-
Klik tab Sisipkan , lalu klik Sisipkan Bagan Garis atau Area.
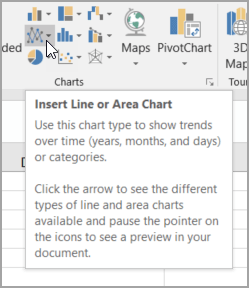
-
Klik Garis dengan Penanda.
-
Klik area bagan bagan untuk menampilkan tab Desain dan Format .
-
Klik tab Desain , lalu klik gaya bagan yang ingin Anda gunakan.
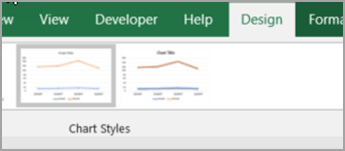
-
Klik judul bagan dan ketikkan teks yang Anda inginkan.
-
Untuk mengubah ukuran font judul bagan, klik kanan judul, klik Font, lalu masukkan ukuran yang Anda inginkan dalam kotak Ukuran . Klik OK.
-
Klik area bagan bagan.
-
Pada bagan, klik legenda, atau tambahkan dari daftar elemen bagan (pada tab Desain , klik Tambahkan Elemen Bagan > Legenda, lalu pilih lokasi untuk legenda).
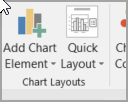
-
Untuk memplot salah satu seri data di sepanjang sumbu vertikal sekunder, klik seri data, atau pilih dari daftar elemen bagan (pada tab Format , dalam grup Pilihan Saat Ini , klik Elemen Bagan).
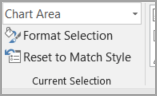
-
Pada tab Format, dalam grup Pilihan Saat Ini, klik Format Pilihan. Panel tugas Format Seri Data muncul.
-
Di bawah Opsi Seri, pilih Sumbu Sekunder, lalu klik Tutup.
-
Pada tab Desain , dalam grup Tata Letak Bagan , klik Tambahkan Elemen Bagan, lalu lakukan hal berikut:
-
Untuk menambahkan judul sumbu vertikal utama, klik Judul Sumbu >Vertikal Utama. lalu pada panel Format Judul Sumbu, klik Ukuran & Properti

-
Untuk menambahkan judul sumbu vertikal sekunder, klik Judul Sumbu > Vertikal Sekunder, lalu pada panel Format Judul Sumbu, klik Ukuran & Properti

-
Klik setiap judul, ketikkan teks yang Anda inginkan, lalu tekan Enter
-
-
Klik area plot bagan, atau pilih dari daftar elemen bagan (tab Format , grup Pilihan Saat Ini , kotak Elemen Bagan ).
-
Pada tab Format , dalam grup Gaya Bentuk , klik tombol Lainnya

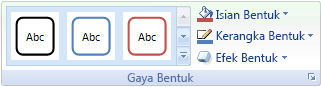
-
Klik area bagan bagan.
-
Pada tab Format , dalam grup Gaya Bentuk , klik tombol Lainnya

-
Jika Anda ingin menggunakan warna tema yang berbeda dari tema default yang diterapkan ke buku kerja Anda, lakukan hal berikut:
-
Pada tab Tata Letak Halaman , dalam grup Tema , klik Tema.
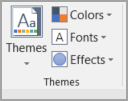
-
Di bawah Office, klik tema yang ingin Anda gunakan.
-
Membuat bagan sebar atau garis di Office 2010
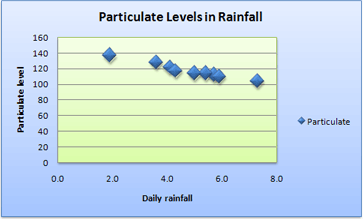
Jadi, bagaimana kita membuat bagan sebar ini? Prosedur berikut ini akan membantu Anda membuat bagan sebar dengan hasil yang serupa. Untuk bagan ini, kami menggunakan contoh data lembar kerja. Anda bisa menyalin data ini ke lembar kerja Anda, atau Anda bisa menggunakan data Anda sendiri.
-
Salin contoh data lembar kerja ke dalam lembar kerja kosong, atau buka lembar kerja yang berisi data yang ingin Anda plot ke dalam bagan sebar.
1
2
3
4
5
6
7
8
9
10
11
A
B
Curah Hujan Harian
Partikulat
4.1
122
4.3
117
5.7
112
5.4
114
5.9
110
5.0
114
3.6
128
1,9
137
7.3
104
-
Pilih data yang ingin Anda plot dalam bagan sebar.
-
Pada tab Sisipkan , dalam grup Bagan , klik Sebar.
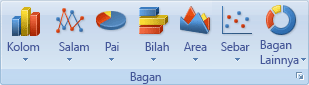
-
Klik Sebar dengan penanda saja.
Tips: Anda bisa meletakkan mouse di tipe bagan apa pun untuk melihat namanya.
-
Klik area bagan bagan.
Tindakan ini menampilkan Alat Bagan, menambahkan tab Desain, Tata Letak, dan Format.
-
Pada tab Desain, dalam grup Gaya Bagan, klik gaya bagan yang ingin Anda gunakan.

Untuk bagan sebar kami, kami menggunakan Gaya 26.
-
Pada tab Tata Letak , klik Judul Bagan lalu pilih lokasi untuk judul dari daftar turun bawah.
Kami memilih Di Atas Bagan.
-
Klik judul bagan, lalu ketikkan teks yang Anda inginkan.
Untuk bagan sebar kami, kami mengetik Tingkat Partikulat di Curah Hujan.
-
Untuk mengurangi ukuran judul bagan, klik kanan judul, lalu masukkan ukuran yang Anda inginkan dalam kotak Ukuran Font pada menu pintasan.
Untuk bagan sebar kami, kami menggunakan 14.
-
Klik area bagan bagan.
-
Pada tab Tata Letak , dalam grup Label , klik Judul Sumbu, lalu lakukan hal berikut:
-
Untuk menambahkan judul sumbu horizontal, klik Judul Sumbu Horizontal Utama, lalu klik Judul di Bawah Sumbu.
-
Untuk menambahkan judul sumbu vertikal, klik Judul Sumbu Vertikal Utama, lalu klik tipe judul sumbu vertikal yang Anda inginkan.
Untuk bagan sebar kami, kami menggunakan Judul yang Diputar.
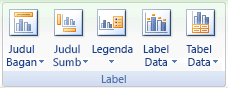
-
Klik setiap judul, ketikkan teks yang Anda inginkan, lalu tekan Enter.
Untuk bagan sebar kami, kami mengetik Curah Hujan Harian dalam judul sumbu horizontal, dan tingkat Partikulat dalam judul sumbu vertikal.
-
-
Klik area plot bagan, atau pilih Area Plot dari daftar elemen bagan (tab Tata Letak , grup Pilihan Saat Ini , kotak Elemen Bagan ).
-
Pada tab Format , dalam grup Gaya Bentuk , klik tombol Lainnya

Untuk bagan sebar kami, kami menggunakan Efek Halus - Aksen 3.
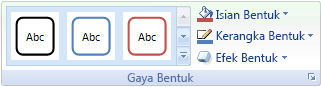
-
Klik area bagan bagan.
-
Pada tab Format , dalam grup Gaya Bentuk , klik tombol Lainnya

Untuk bagan sebar kami, kami menggunakan Efek Halus - Aksen 1.
-
Jika Anda ingin menggunakan warna tema yang berbeda dari tema default yang diterapkan ke buku kerja Anda, lakukan hal berikut:
-
Pada tab Tata Letak Halaman , dalam grup Tema , klik Tema.
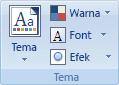
-
Di bawah Bawaan, klik tema yang ingin Anda gunakan.
Untuk bagan garis kami, kami menggunakan tema Office .
-
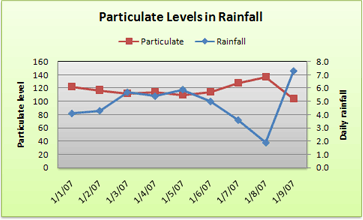
Jadi, bagaimana kita membuat bagan garis ini? Prosedur berikut ini akan membantu Anda membuat bagan garis dengan hasil yang serupa. Untuk bagan ini, kami menggunakan contoh data lembar kerja. Anda bisa menyalin data ini ke lembar kerja Anda, atau Anda bisa menggunakan data Anda sendiri.
-
Salin contoh data lembar kerja ke dalam lembar kerja kosong, atau buka lembar kerja yang berisi data yang ingin Anda plot ke dalam bagan garis.
1
2
3
4
5
6
7
8
9
10
11
A
B
C
Tanggal
Curah Hujan Harian
Partikulat
1/1/07
4.1
122
1/2/07
4.3
117
1/3/07
5.7
112
1/4/07
5.4
114
1/5/07
5.9
110
1/6/07
5.0
114
1/7/07
3.6
128
1/8/07
1,9
137
1/9/07
7.3
104
-
Pilih data yang ingin Anda plot di bagan garis.
-
Pada tab Sisipkan , dalam grup Bagan , klik Garis.
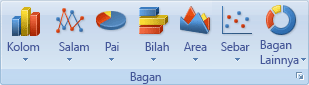
-
Klik Garis dengan Penanda.
-
Klik area bagan bagan.
Tindakan ini menampilkan Alat Bagan, menambahkan tab Desain, Tata Letak, dan Format.
-
Pada tab Desain, dalam grup Gaya Bagan, klik gaya bagan yang ingin Anda gunakan.

Untuk bagan garis kami, kami menggunakan Gaya 2.
-
Pada tab Tata Letak , dalam grup Label , klik Judul Bagan, lalu klik Di Atas Bagan.
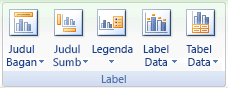
-
Klik judul bagan, lalu ketikkan teks yang Anda inginkan.
Untuk bagan garis kami, kami mengetik Tingkat Partikulat di Curah Hujan.
-
Untuk mengurangi ukuran judul bagan, klik kanan judul, lalu masukkan ukuran yang Anda inginkan dalam kotak Ukuran pada menu pintasan.
Untuk bagan garis kami, kami menggunakan 14.
-
Pada bagan, klik legenda, atau pilih dari daftar elemen bagan (tab Tata Letak , grup Pilihan Saat Ini , kotak Elemen Bagan ).
-
Pada tab Tata Letak , dalam grup Label , klik Legenda, lalu klik posisi yang Anda inginkan.
Untuk bagan garis kami, kami menggunakan Perlihatkan Legenda di Atas.
-
Untuk memplot salah satu seri data di sepanjang sumbu vertikal sekunder, klik seri data untuk Curah Hujan, atau pilih dari daftar elemen bagan (tab Tata Letak , grup Pilihan Saat Ini , kotak Elemen Bagan ).
-
Pada tab Tata Letak , dalam grup Pilihan Saat Ini , klik Format Pilihan.
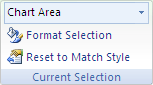
-
Di bawah Opsi Seri, pilih Sumbu Sekunder, lalu klik Tutup.
-
Pada tab Tata Letak , dalam grup Label , klik Judul Sumbu, lalu lakukan hal berikut:
-
Untuk menambahkan judul sumbu vertikal utama, klik Judul Sumbu Vertikal Utama, lalu klik tipe judul sumbu vertikal yang Anda inginkan.
Untuk bagan garis kami, kami menggunakan Judul yang Diputar.
-
Untuk menambahkan judul sumbu vertikal sekunder, klik Judul Sumbu Vertikal Sekunder, lalu klik tipe judul sumbu vertikal yang Anda inginkan.
Untuk bagan garis kami, kami menggunakan Judul yang Diputar.
-
Klik setiap judul, ketikkan teks yang Anda inginkan, lalu tekan ENTER.
Untuk bagan garis kami, kami mengetik tingkat Partikulat dalam judul sumbu vertikal utama, dan Curah Hujan Harian dalam judul sumbu vertikal sekunder.
-
-
Klik area plot bagan, atau pilih dari daftar elemen bagan (tab Tata Letak , grup Pilihan Saat Ini , kotak Elemen Bagan ).
-
Pada tab Format , dalam grup Gaya Bentuk , klik tombol Lainnya

Untuk bagan garis kami, kami menggunakan Efek Halang - Gelap 1.
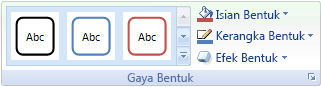
-
Klik area bagan bagan.
-
Pada tab Format , dalam grup Gaya Bentuk , klik tombol Lainnya

Untuk bagan garis kami, kami menggunakan Efek Halang - Aksen 3.
-
Jika Anda ingin menggunakan warna tema yang berbeda dari tema default yang diterapkan ke buku kerja Anda, lakukan hal berikut:
-
Pada tab Tata Letak Halaman , dalam grup Tema , klik Tema.
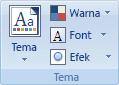
-
Di bawah Bawaan, klik tema yang ingin Anda gunakan.
Untuk bagan garis kami, kami menggunakan tema Office .
-
Membuat bagan sebar
-
Pilih data yang ingin Anda plot dalam bagan.
-
Klik tab Sisipkan , lalu klik Sebar XY, dan di bawah Sebar, pilih bagan.
-
Dengan bagan dipilih, klik tab Desain Bagan untuk melakukan salah satu hal berikut ini:
-
Klik Tambahkan Elemen Bagan untuk mengubah detail seperti judul, label, dan legenda.
-
Klik Tata Letak Cepat untuk memilih dari kumpulan elemen bagan yang sudah ditentukan sebelumnya.
-
Klik salah satu pratinjau di galeri gaya untuk mengubah tata letak atau gaya.
-
Klik Alihkan Baris/Kolom atau Pilih Data untuk mengubah tampilan data.
-
-
Dengan bagan dipilih, klik tab Desain untuk mengubah isian bentuk, kerangka, atau efek elemen bagan secara opsional.
Buat bagan garis
-
Pilih data yang ingin Anda plot dalam bagan.
-
Klik tab Sisipkan , lalu klik Garis, dan pilih opsi dari gaya bagan garis yang tersedia.
-
Dengan bagan dipilih, klik tab Desain Bagan untuk melakukan salah satu hal berikut ini:
-
Klik Tambahkan Elemen Bagan untuk mengubah detail seperti judul, label, dan legenda.
-
Klik Tata Letak Cepat untuk memilih dari kumpulan elemen bagan yang sudah ditentukan sebelumnya.
-
Klik salah satu pratinjau di galeri gaya untuk mengubah tata letak atau gaya.
-
Klik Alihkan Baris/Kolom atau Pilih Data untuk mengubah tampilan data.
-
-
Dengan bagan dipilih, klik tab Desain untuk mengubah isian bentuk, kerangka, atau efek elemen bagan secara opsional.










