Anda bisa menggunakan kontak yang sama di Gmail Google dan Outlook, tanpa menambahkannya secara manual ke kedua lokasi.
Mengimpor kontak Anda dari Gmail Google ke Outlook
-
Masuk ke Kontak Google.
-
Di kolom kiri, klik Lainnya.
-
Di bagian kiri atas, klik Lainnya.
-
Klik Ekspor.
-
Di bawah Kontak mana yang ingin Anda ekspor, klik grup kontak atau Semua Kontak).
-
Di bawah Format ekspor mana, klik CSV Outlook (untuk mengimpor ke Outlook atau aplikasi lain).
-
Klik Ekspor.
-
Ketika diminta untuk mengunduh file ekspor, klik Simpan.
-
Pilih lokasi di komputer Anda untuk menyimpan file untuk sementara. Nama file default adalah kontak.csv.
Catatan: Anda bisa menghapus file ini setelah kontak Anda diimpor ke Outlook.
-
Klik Tutup.
-
Masuk ke Outlook.
-
Klik tab File.
-
Klik Buka.
-
Klik Impor.
-
Klik Impor dari program atau file lain, lalu klik Berikutnya.
-
Klik Nilai yang Dipisahkan Koma (DOS), lalu klik Berikutnya.
-
Dalam kotak Impor File , telusuri untuk menemukan file yang Anda unduh di langkah 9, lalu klik ganda file.
-
Lakukan salah satu hal berikut ini:
-
Ganti duplikat dengan item yang diimpor
-
Perbolehkan pembuatan duplikat
-
Jangan impor item duplikat
-
-
Klik Berikutnya.
-
Dalam daftar folder, klik folder kontak tempat Anda ingin informasi kontak yang diimpor, lalu klik Berikutnya.
-
Untuk menambahkan atau menghapus bidang guna menentukan cara informasi kontak disimpan dalam file yang baru diimpor, klik Petakan Bidang Kustom.
Catatan: Tombol Petakan Bidang Kustom dalam kotak dialog Impor File mungkin tidak tersedia saat Anda mencoba mengimpor data dari program atau file lain. Dalam kotak Tindakan berikut ini akan dilakukan , pilih kotak centang Impor , lalu tombol Petakan Bidang Kustom tersedia.
Bantuan tambahan tentang memetakan bidang kustom
-
Dalam kotak Dari , seret bidang yang ingin Anda konversi ke bidang Outlook yang tercantum dalam kotak Kepada .
Catatan: Bidang Nama tidak muncul dalam kotak Kepada karena Outlook mencadangkan baris pertama rentang bernama untuk nama bidang. Jika rentang yang Anda impor tidak berisi nama bidang, baris pertama data akan diinterpretasikan sebagai nama bidang dan tidak akan diimpor sebagai data. Untuk memastikan bahwa semua data dalam rentang bernama diimpor, gunakan baris pertama untuk nama bidang.
-
Untuk melihat catatan tambahan dalam kotak Dari , klik Sebelumnya atau Berikutnya.
-
Untuk menghapus semua pemetaan, klik Hapus Pemetaan.
-
Untuk mengatur ulang ke pemetaan awal, klik Pemetaan Default.
-
-
Untuk menampilkan bidang tambahan dalam kotak Kepada , klik tanda plus (+) di samping bidang. Misalnya, untuk menampilkan bidang Jalan Bisnis dan Kota Bisnis , klik tanda plus (+) di samping Alamat Bisnis.
-
-
Klik Selesai.
Mengekspor kontak Anda dari Outlook ke Gmail Google
Sebelum anda mengekspor kontak dari Outlook, sangat membantu untuk memahami perbedaan antara Buku Alamat Outlook dan Kontak Outlook. Keduanya merupakan bagian dari Outlook. Namun, Buku Alamat adalah kompilasi dari daftar alamat berbeda yang mungkin Anda simpan di Outlook, seperti direktori Internet LDAP, daftar alamat global (GAL), atau buku alamat pihak ketiga lainnya. Kontak hanyalah salah satu daftar alamat yang disertakan dalam Buku Alamat. Hanya kontak yang dapat diekspor langsung dari Outlook ke Gmail Google.
-
Klik tab File.
-
Klik Opsi.
-
Klik Tingkat Lanjut.
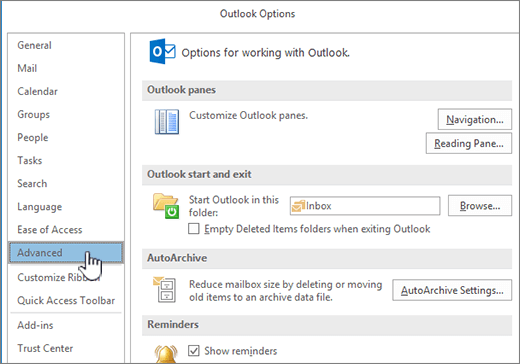
-
Di bawah Ekspor, klik Ekspor.

-
Dalam Panduan Impor dan Ekspor, klik Ekspor ke file, lalu klik Berikutnya.
-
Klik Comma Separated Value (DOS), lalu klik Berikutnya.
-
Dalam daftar folder, klik folder yang ingin Anda ekspor, lalu klik Berikutnya.
-
Pilih lokasi di komputer Anda untuk menyimpan file untuk sementara.
Catatan: Anda bisa menghapus file ini setelah kontak diimpor ke Gmail Google.
-
Ketikkan nama untuk file yang diekspor, lalu klik Berikutnya.
-
Untuk menambahkan atau menghapus bidang guna menentukan cara informasi kontak disimpan dalam file yang baru diimpor, klik Petakan Bidang Kustom.
Catatan: Tombol Petakan Bidang Kustom dalam kotak dialog Ekspor ke File mungkin tidak tersedia saat Anda mencoba mengimpor data dari program atau file lain. Dalam kotak Tindakan berikut ini akan dijalankan , pilih kotak centang Ekspor , lalu tombol Petakan Bidang Kustom tersedia.
Bantuan tambahan tentang memetakan bidang kustom
-
Dalam kotak Dari , seret bidang yang ingin Anda konversi ke bidang Outlook yang tercantum dalam kotak Kepada .
-
Untuk melihat catatan tambahan dalam kotak Dari , klik Sebelumnya atau Berikutnya.
-
Untuk menghapus semua pemetaan, klik Hapus Pemetaan.
-
Untuk mengatur ulang ke pemetaan awal, klik Pemetaan Default.
-
-
Untuk menampilkan bidang tambahan dalam kotak Kepada , klik tanda plus (+) di samping bidang. Misalnya, untuk menampilkan bidang Jalan Bisnis dan Kota Bisnis , klik tanda plus (+) di samping Alamat Bisnis.
-
-
Klik Selesai.
-
Masuk ke Kontak Google.
-
Di bagian kiri atas, klik Lainnya.
-
Klik Impor.
-
Di bawah Impor Kontak, klik Telusuri.
-
Pilih file yang Anda ekspor di langkah 9, lalu klik Buka.
-
Klik Impor.










