Terakhir diperbarui 17 Desember 2018
Catatan: Jika tidak melihat folder Clutter dalam kotak surat, Anda mungkin memiliki opsi Kotak Masuk Prioritas. Untuk informasi selengkapnya, lihat Kotak Masuk Prioritas untuk Outlook.
Menonaktifkan Clutter di Outlook 2016
-
Di Outlook 2016, klik kanan folder Clutter, lalu pilih Kelola Clutter. (Jika tidak melihat opsi Kelola Clutter, Clutter mungkin telah dinonaktifkan untuk organisasi atau Anda mungkin sedang menggunakan Kotak Masuk Prioritas. Lihat bagian berikutnya untuk informasi selengkapnya.)
-
Masuk ke Outlook di web menggunakan akun kerja atau sekolah Anda. Untuk mendapatkan bantuan, lihat Masuk ke Outlook di web.
Anda akan diarahkan langsung ke halaman Opsi Clutter.
-
Hapus centang kotak Pisahkan item yang diidentifikasi sebagai clutter atau pilih opsi Jangan pisahkan item yang diidentifikasi sebagai Clutter, tergantung pada opsi yang Anda lihat di halaman opsi Clutter.
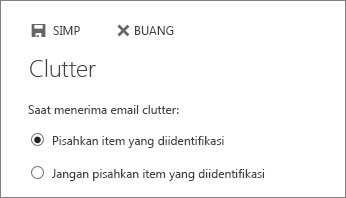
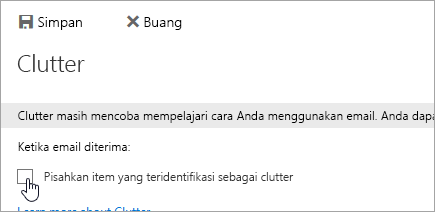
-
Klik Simpan untuk menonaktifkan Clutter.
Folder Clutter tetap ada di Outlook bahkan setelah Anda menonaktifkan fitur tersebut.
Menonaktifkan Clutter pada Outlook di web
-
Masuk ke Outlook di web. Untuk mendapatkan bantuan, lihat Masuk ke Outlook di web.
-
Di bagian atas halaman, pilih Peluncur Aplikasi

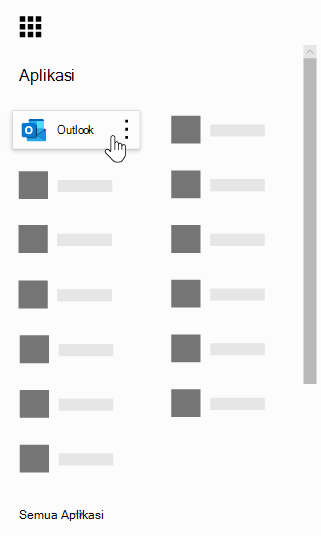
-
Di bagian atas halaman, pilih Pengaturan

-
Di bawah Pemrosesan otomatis, pilih Clutter.
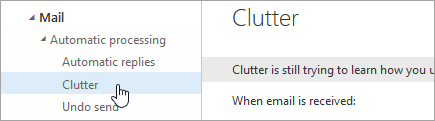
-
Hapus centang kotak Pisahkan item yang diidentifikasi sebagai clutter atau pilih opsi Jangan pisahkan item yang diidentifikasi sebagai Clutter, tergantung pada opsi yang Anda lihat di halaman opsi Clutter.
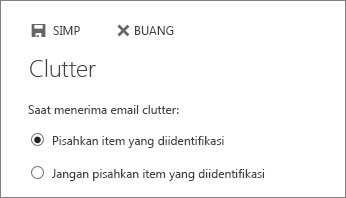
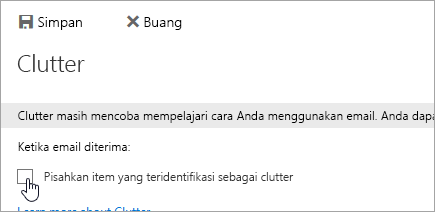
-
Klik Simpan untuk menonaktifkan Clutter.
Folder Clutter tetap ada di Outlook bahkan setelah Anda menonaktifkan fitur tersebut.
Mengaktifkan Clutter
Tips: Jika Anda adalah admin microsoft 365 dan opsi untuk menonaktifkan/mengaktifkan Clutter menghilang bagi pengguna Anda, silakan lihat Mengonfigurasi Clutter untuk organisasi Anda untuk instruksi mengaktifkan kembali Clutter.
Jika Kotak Masuk Prioritas diaktifkan untuk organisasi Anda, Clutter tidak akan berfungsi. Jika memilih untuk menggunakan Clutter daripada Kotak Masuk Prioritas, lakukan langkah-langkah berikut.
Langkah-langkah untuk mengaktifkan Clutter:
-
Masuk ke Outlook di web. Untuk mendapatkan bantuan, lihat Masuk ke Outlook di web.
-
Di bagian atas halaman, pilih Peluncur Aplikasi

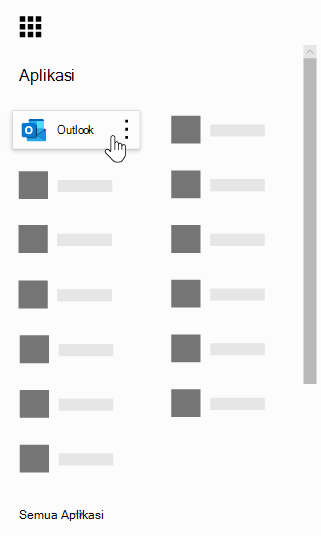
-
Di bagian atas halaman, pilih Pengaturan

-
Refresh browser Anda.
-
Pada bilah navigasi, kembali ke


-
Pilih Pisahkan item yang diidentifikasi sebagai Clutter > Simpan.
Lihat Juga
Menggunakan Clutter untuk mengurutkan pesan berprioritas rendah pada Outlook










