Untuk menambahkan kolom atau baris angka dalam tabel, gunakan perintah Rumus.
-
Klik sel tabel di mana Anda menginginkan hasil Anda muncul.
-
Pada tab Tata Letak (di bawah Alat Tabel),klik Rumus.
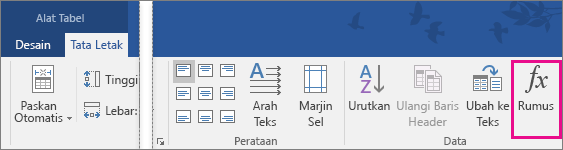
-
Di kotak Rumus, periksa teks di antara tanda kurung untuk memastikan Word menyertakan sel yang ingin Anda jumlahkan, dan klik OK.
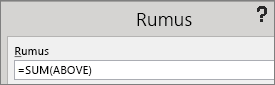
=SUM(ABOVE) menambahkan angka di kolom di atas sel tempat Anda berada.
=SUM(LEFT) menambahkan angka di kolom ke samping kiri sel tempat Anda berada.
=SUM(BELOW) menambahkan angka di kolom di bawah sel tempat Anda berada.
=SUM(RIGHT) menambahkan angka di kolom ke samping kanan sel tempat Anda berada.
Tips: Jika Anda membuat perubahan apa pun pada angka yang Anda tambahkan, pilih sum dan tekan F9 untuk memperbarui totalnya.
Anda bisa menggunakan lebih dari satu rumus di tabel. Sebagai contoh, Anda bisa menambahkan setiap baris angka di kolom kanan, lalu Anda bisa menambahkan hasil itu di bagian bawah kolom.
Rumus lain untuk tabel
Word menyertakan fungsi lain untuk tabel—sebagai contoh, AVERAGE dan PRODUCT.
-
Klik sel tabel di mana Anda menginginkan hasil Anda.
-
Pada tab Tata Letak (di bawah Alat Tabel),klik Rumus.
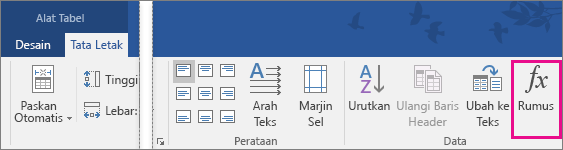
-
Di kotak Rumus, hapus rumus SUM, namun pertahankan tanda sama dengan (=). Selanjutnya klik kotak Fungsi Tempel dan klik fungsi yang Anda inginkan.
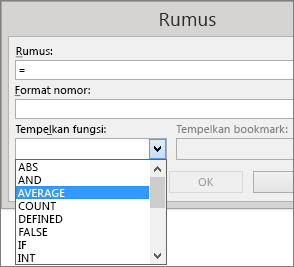
-
Di antara tanda kurung, ketikkan sel tabel yang ingin Anda sertakan di rumus, lalu klik OK:
Ketik ABOVE untuk menyertakan angka dalam kolom di atas sel tempat Anda berada.
Ketik LEFT untuk menyertakan angka dalam baris di samping kiri sel tempat Anda berada.
Ketik BELOW untuk menyertakan angka pada kolom di bawah sel tempat Anda berada.
Ketik RIGHT untuk menyertakan angka dalam baris di samping kanan sel tempat Anda berada.
Sebagai contoh, untuk mendapatkan rata-rata di baris samping kiri sel, klik AVERAGE dan ketikkan LEFT:
=AVERAGE(LEFT)
Untuk mengalikan dua angka, klik PRODUCT dan ketikkan lokasi sel tabel:
=PRODUCT(ABOVE)
Tips: Untuk menyertakan rentang sel yang lebih khusus di rumus, Anda bisa merujuk ke sel tertentu. Bayangkan setiap kolom di tabel Anda mempunyai huruf dan setiap baris mempunyai angka, seperti di lembar bentang Microsoft Excel. Sebagai contoh, untuk mengalikan angka dari kolom kedua dan ketiga di baris kedua, ketikkan=PRODUCT(B2:C2).










