Catatan: Kami ingin secepatnya menyediakan konten bantuan terbaru dalam bahasa Anda. Halaman ini diterjemahkan menggunakan mesin dan mungkin terdapat kesalahan tata bahasa atau masalah keakuratan. Kami bertujuan menyediakan konten yang bermanfaat untuk Anda. Dapatkah Anda memberi tahu kami apakah informasi ini bermanfaat untuk Anda di bagian bawah halaman ini? Berikut artikel dalam bahasa Inggris untuk referensi.
Saat Anda menyisipkan tabel berulang pada Templat formulir, Microsoft Office InfoPath secara otomatis menambahkan baris header di bagian atas tabel sehingga Anda bisa mengetikkan label untuk kolom tabel. Anda dapat menambahkan baris footer di bagian bawah tabel berulang. Baris footer umumnya digunakan untuk menampilkan total berjalan di bawah kolom angka. Misalnya, Anda bisa menambahkan kotak teks Total untuk baris footer yang terletak di bawah kolom pengeluaran pada Templat formulir laporan pengeluaran. Untuk menambahkan nilai dalam kolom, Anda bisa mengaitkan fungsi sum dengan kotak teks Total baris footer.
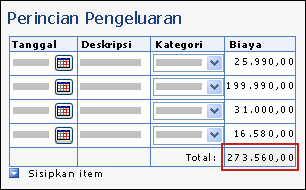
Dalam artikel ini
Langkah 1: Menambahkan baris footer tabel berulang
Langkah 1: Menambahkan baris footer tabel berulang
-
Klik ganda label Berulang tabel di bawah tabel di Templat formulir Anda.
-
Klik tab tampilan .
-
Di bawah opsi, pilih kotak centang sertakan footer .
Tips: Untuk menambahkan tabel tambahan footer di akhir tabel berulang, klik kanan di sel kosong di baris footer pertama yang Anda sisipkan, arahkan ke sisipkan pada menu pintasan, lalu klik Baris di atas atau Baris di bawah.
Langkah 2: Menambahkan kotak teks Total untuk baris footer
Setelah Anda menambahkan baris footer ke tabel Anda berulang, Anda bisa menambahkan kotak teks Total untuk baris footer.
Catatan: Anda menambahkan kotak teks Total untuk baris footer, bukan baris data, karena formulir pengguna yang bisa menambahkan beberapa contoh baris data, dan Anda tidak ingin kotak Total muncul beberapa kali di formulir pengguna.
-
Di baris footer, klik sel di kolom tempat Anda ingin menambahkan kotak Total.
-
Di menu Sisipkan, klik Kotak Teks.
Tips: Anda bisa menggunakan kotak teks kaya atau kotak ekspresi dan bukan kotak teks. Kotak ekspresi hanya menampilkan data dan tidak menyimpannya. Oleh karena itu, Anda harus menggunakan kotak ekspresi hanya jika Anda tidak ingin menggunakan jumlah terhitung dalam perhitungan lain atau menyimpannya sebagai bagian dari Templat formulir Anda.
-
Di baris footer, klik di sel sebelah kiri segera yang mana yang Anda sisipkan kotak teks. Ini adalah tempat Anda akan menambahkan label kotak teks.
-
Tipe Total: lalu pilih teks.
-
Pada Bar alat standar , klik Ratakan kanan teks

-
Klik ganda kotak teks yang Anda tambahkan di langkah 2.
-
Klik tab Data.
-
Dalam kotak nama bidang , ketik label, seperti totalExpenses.
-
Di daftar Tipe Data , mengubah tipe data dari teks (string) ke desimal (ganda). Ini memungkinkan Anda untuk menampilkan angka dengan angka desimal, seperti $1234.12.
-
Klik tombol Format.
-
Dalam kotak dialog Format desimal , di bawah Format, klik mata uang, dan lalu pilih mata uang yang ingin Anda gunakan.
Langkah 3: Menjumlahkan kolom angka dalam tabel berulang
Jika Anda menggunakan tabel berulang untuk mengumpulkan data numerik dari pengguna Anda, Anda bisa menggunakan fungsi sum untuk menambahkan angka yang dimasukkan pengguna dalam tabel. Tidak peduli berapa banyak pengguna baris Tambahkan ke tabel saat mereka mengisi formulir, atau berapa banyak nomor mereka memasuki. Selama Anda menggunakan fungsi sum , nilai terhitung akan menyesuaikan itu sendiri sesuai dalam kotak teks.
Rumus yang disimpan di bidang dalam sumber data dan ditampilkan di kontrol yang terikat ke bidang-bidang itu. Saat mendesain Templat formulir, Anda bisa membuat rumus yang menjumlahkan kolom angka dalam tabel berulang dengan menggunakan kotak teks, kotak teks kaya, atau kotak ekspresi.
-
Di baris footer, klik ganda kotak teks yang Anda sisipkan ke dalam baris footer.
-
Klik tab Data.
-
Di bawah Nilai Default, klik Sisipkan rumus

-
Dalam kotak dialog Sisipkan rumus , klik Sisipkan fungsi.
-
Dalam daftar kategori , klik matematika.
-
Di daftar fungsi , klik jumlah, dan lalu klik OK untuk kembali ke kotak dialog Sisipkan rumus .
Pada titik ini, Anda akan melihat rumus berikut ini dalam kotak dialog Sisipkan rumus .
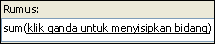
-
Dalam kotak rumus , klik ganda teks dalam tanda kurung.
Kotak dialog pilih bidang atau grup muncul.
-
Di daftar sumber Data , klik bidang nilai yang ingin Anda jumlahkan.










