Di semua laporan Access yang berisi angka, Anda dapat menggunakan total, rata-rata, persentase, atau jumlah sementara agar data lebih mudah dipahami. Artikel ini menjelaskan cara menambahkan elemen-elemen ini ke laporan.
Dalam artikel ini
Tipe agregat yang dapat ditambahkan ke laporan
Tabel berikut menjelaskan tipe fungsi agregat di Access yang dapat ditambahkan ke laporan.
|
Penghitungan |
Deskripsi |
Fungsi |
|
Jumlah |
Jumlah semua angka dalam kolom. |
Sum() |
|
Rata-rata |
Nilai rata-rata semua angka dalam kolom. |
Avg() |
|
Hitung |
Jumlah item dalam kolom. |
Count() |
|
Maksimum |
Nilai numerik atau abjad tertinggi dalam kolom. |
Max() |
|
Minimum |
Nilai numerik atau abjad terendah dalam kolom. |
Min() |
|
Simpangan Baku |
Perkiraan simpangan baku seluruh kumpulan nilai dalam kolom. |
StDev() |
|
Variansi |
Perkiraan variansi seluruh kumpulan nilai dalam kolom. |
Var() |
Menambahkan total atau agregat lain dalam tampilan Tata Letak
Tampilan Tata Letak menyediakan cara tercepat untuk menambahkan total, rata-rata, dan agregat lainnya ke laporan Anda.
-
Dalam Panel Navigasi, klik kanan laporan, lalu klik Tampilan Tata Letak.
-
Klik bidang yang ingin diringkas. Misalnya, jika ingin menambahkan total ke kolom yang berisi angka, klik salah satu angka dalam kolom.
-
Pada tab Desain, dalam grup Pengelompokan & Total, klik Total.

-
Klik tipe agregat yang ingin ditambahkan ke bidang.
Access menambahkan kotak teks ke bagian Footer Laporan dan mengatur properti Control Source menjadi ekspresi yang melakukan penghitungan sesuai keinginan Anda. Jika terdapat tingkat pengelompokan di laporan Anda, Access juga akan menambahkan kotak teks yang melakukan penghitungan yang sama untuk setiap bagian Footer Grup.
Untuk informasi selengkapnya tentang cara membuat tingkat pengelompokan dalam laporan, lihat artikel Membuat laporan yang dikelompokkan atau ringkasan.
Menambahkan total atau agregat lain dalam tampilan Desain
Tampilan Desain memberikan lebih banyak kontrol kepada Anda atas penempatan dan tampilan total. Dalam laporan yang dikelompokkan, Anda dapat menempatkan total atau agregat lainnya dalam header atau footer setiap grup. Agregat berskala laporan dapat ditempatkan di bagian Header Laporan atau Footer Laporan.
-
Di Panel Navigasi, klik kanan laporan, lalu klik Tampilan Desain.
-
Klik bidang yang ingin diringkas. Misalnya, jika ingin menambahkan total ke kolom yang berisi angka, klik salah satu angka dalam kolom.
-
Pada tab Desain, dalam grup Pengelompokan & Total, klik Total.

-
Klik tipe agregat yang ingin ditambahkan ke bidang.
Access menambahkan kotak teks ke bagian Footer Laporan dan mengatur properti Control Source menjadi ekspresi yang melakukan penghitungan sesuai keinginan Anda. Jika terdapat tingkat pengelompokan di laporan Anda, Access juga akan menambahkan kotak teks yang melakukan penghitungan yang sama untuk setiap bagian Footer Grup.
Untuk informasi selengkapnya tentang cara membuat tingkat pengelompokan dalam laporan, lihat artikel Membuat laporan yang dikelompokkan atau ringkasan.
Menghitung jumlah sementara (total kumulatif)
Anda dapat menggunakan Access untuk membuat jumlah sementara dalam laporan. Jumlah sementara adalah akumulasi total dari data demi data di seluruh grup, atau bahkan di seluruh laporan.
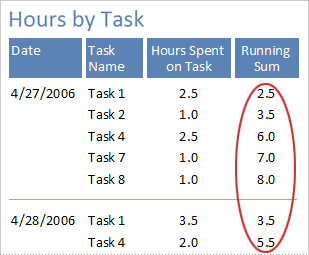
Membuat jumlah sementara
-
Di Panel Navigasi, klik kanan laporan lalu klik Tampilan Desain

-
Pada tab Desain, dalam grup Kontrol, klik Kotak Teks.
-
Klik di bagian Detail, bagian Header Grup, maupun bagian Footer Grup untuk membuat kotak teks.
Jika label muncul di samping kotak teks, hapus label atau ubah teks menjadi nilai yang bermakna.
-
Pilih kotak teks. Jika lembar properti belum ditampilkan, tekan F4 untuk menampilkannya.
-
Klik tab Data. Dalam kotak properti Control Source, ketik nama bidang atau ekspresi yang ingin dibuatkan jumlah sementara.
Misalnya, ketik HargaTotal untuk bidang HargaTotal atau ketikkan ekspresi =Sum([HargaTotal]) pada tingkat grup.
-
Klik kotak properti Running Sum.
-
Klik panah menurun dalam kotak properti, lalu gunakan salah satu prosedur berikut ini:
-
Jika ingin jumlah sementara diatur ulang menjadi 0 saat tingkat pengelompokan yang lebih tinggi berikutnya tercapai, pilih Grup dalam daftar.
-
Jika ingin agar jumlah sementara terkumpul hingga akhir laporan, pilih Semua dalam daftar.
-
-
Tutup lembar properti.
Catatan: Ketika mengatur properti RunningSum menjadi Semua, Anda dapat mengulang total keseluruhan di bagian Footer Laporan. Buat kotak teks di footer laporan dan atur properti Control Source menjadi nama dari kotak teks yang menghitung jumlah sementara, misalnya =[JumlahPesanan].










