Catatan: Artikel ini telah bermanfaat selama ini, dan akan segera dihapus. Untuk mencegah kesalahan "Halaman tidak ditemukan", kami menghapus tautan yang kami ketahui. Jika Anda sudah membuat tautan ke halaman ini, silakan hapus tautan, dan kami akan mengupayakan agar web tetap tersambung.
Untuk menjalankan presentasi Anda di komputer yang tidak memiliki PowerPoint terinstal, Anda bisa menyimpan presentasi Anda sebagai file film (. MOV). Anda bisa memutar film di semua aplikasi yang mendukung film QuickTime.
Beberapa transisi memutar secara berbeda dalam film daripada yang mereka lakukan dalam presentasi. efek animasi tidak diputar dalam film sama sekali.
Prosedur berikut ini menunjukkan cara mengonversi presentasi ke film yang memiliki musik latar belakang dan memutar tanpa henti di kios.
Langkah 1: menyiapkan transisi slide
Karena presentasi akan berjalan seperti film di kios, Anda ingin terus melanjutkan ke slide berikutnya tanpa pengawasan. Untuk melakukan ini, Anda bisa menerapkan transisi yang sama ke semua slide dalam presentasi dan mengatur transisi untuk memajukan slide secara otomatis setelah interval waktu tertentu. Dalam contoh ini, Anda menerapkan transisi yang otomatis memajukan setiap slide setelah 10 detik.
-
Buka presentasi yang ingin Anda simpan sebagai film.
-
Pada tab transisi , di bawah transisi ke slide ini, klik transisi yang Anda inginkan — larut, misalnya.

Untuk melihat transisi lainnya, arahkan ke transisi, lalu klik

-
Di bawah slidetingkat lanjut, pilih kotak centang setelah , lalu masukkan 10,00 dalam kotak detik.
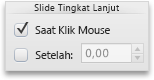
-
Di bawah Terapkan Ke, klik Semua Slide.

Langkah 2: Simpan presentasi sebagai film
Saat Anda menyimpan presentasi sebagai film, Anda bisa menambahkan musik latar belakang dan mengatur film sehingga secara otomatis dimulai ulang ketika mencapai akhir.
-
Pada menu File, klik Simpan sebagai Film.
-
Klik pengaturan film, lalu di bawah pengaturan media, pada menu pop-up soundtrack latar belakang , klik pilih soundtrack.
Catatan: Jika Anda tidak dapat memilih file audio yang diputar di komputer Anda, pada menu pop-up Aktifkan , klik semua file.
-
Temukan soundtrack yang Anda inginkan, lalu klik dua kali.
-
Di bawah pengaturan media, pilih kotak centang film pengulangan , lalu klik OK.
-
Dalam kotak Simpan sebagai , ketikkan Product_Demo.
-
Klik Simpan.
Langkah 3: Jalankan film
-
Di QuickTime Player, buka film Product_Demo dan klik putar.










