Menjadwalkan rapat Microsoft Teams dari Outlook
Microsoft Teams menyertakan add-in Outlook, yang memungkinkan Anda membuat rapat Teams baru secara langsung dari Outlook. Anda juga bisa menampilkan, menerima, atau bergabung dalam rapat di salah satu aplikasi.
Catatan:
-
Saat ini, Anda bisa menjadwalkan rapat Teams dari Outlook, tetapi tidak memilih saluran untuk memasukkannya.
-
Add-in Outlook saat ini tidak mendukung pembuatan rapat di Teams (gratis).
Di artikel ini
Menjadwalkan rapat Teams
Untuk menjadwalkan rapat Teams di aplikasi desktop Outlook:
-
Buka Outlook untuk desktop atau web.
-
Pilih

-
Pilih Acara baru

-
Aktifkan tombol alih rapat Teams .
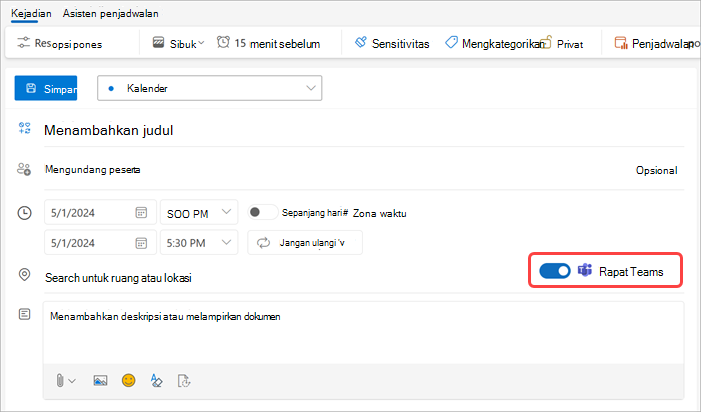
-
Dari menu turun bawah Kalender , pilih akun yang anda inginkan untuk menjadwalkan rapat Teams.
-
Tambahkan detail rapat dan peserta undangan.
-
Pilih Simpan

Catatan: Detail bergabung dalam rapat Teams ditambahkan ke undangan rapat secara otomatis.
-
Buka aplikasi desktop Outlook.
-
Di tab Beranda, pilih panah turun bawah di samping Email Baru.
-
Pilih Rapat.
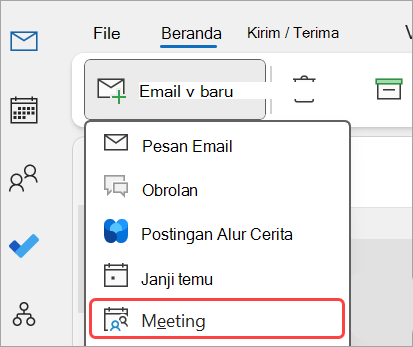
-
Di tab Rapat , pilih panah turun bawah di samping Rapat Teams.
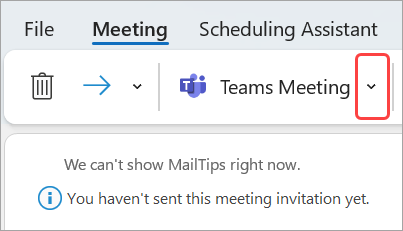
-
Pilih Jadwalkan rapat.
-
Info bergabung dalam rapat Teams akan muncul di bawah detail.
-
-
Tambahkan detail rapat dan peserta undangan.
-
Pilih Kirim

Menghapus Teams dari rapat
Anda bisa menghapus Teams dari rapat saat Anda membuat rapat, tetapi tidak setelah Anda mengirim undangan.
-
Nonaktifkan tombol alih rapat Teams dalam detail acara.
-
Di bagian atas formulir rapat baru, pilih Perintah lainnya

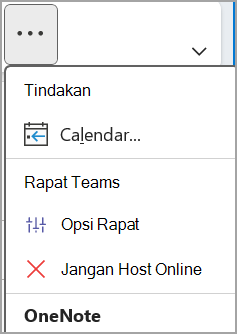
Membuat semua rapat Teams
Anda bisa mengaktifkan opsi Kalender sehingga semua rapat yang Anda jadwalkan dari Outlook—termasuk Outlook di web dan seluler—akan diadakan secara online dengan Teams.
Catatan: Bergantung pada jadwal pembaruan rilis untuk organisasi Anda, saat ini Anda mungkin tidak memiliki akses ke fitur ini.
Outlook baru (desktop & web)
-
Buka Outlook untuk desktop atau web.
-
Pilih

-
Pilih Pengaturan kalender

-
Di pengaturan Kalender, pilih Acara dan undangan.
-
Di Acara yang Anda buat, pilih Tambahkan rapat online ke semua rapat. Di bawah Pilih penyedia rapat, pastikan Microsoft Teams dipilih.
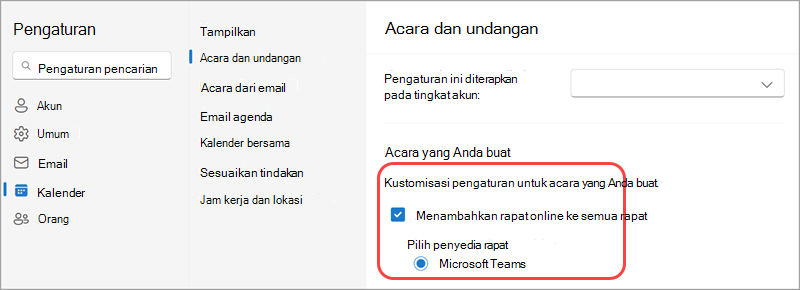
-
Jika Anda tidak melihat Microsoft Teams, pastikan akun yang benar dipilih dari pengaturan Ini diterapkan di tingkat akun: menu menurun.
-
-
Pilih Simpan.
Outlook Klasik (desktop)
-
Buka Outlook untuk desktop.
-
Di bagian atas layar Outlook, pilih Opsi > File.
-
Di halaman Opsi Outlook, pilih Kalender di sebelah kiri.
-
Di bawah Opsi kalender, pilih Tambahkan rapat online ke semua rapat.
-
Pilih Penyedia Rapat... dan atur Microsoft Teams ke penyedia default Anda.
-
Pilih OK.
Pemecahan masalah
Menu pilihan orang di opsi Rapat tidak memperlihatkan undangan yang telah saya tambahkan ke kemunculan rangkaian rapat.
Dalam skenario ini, Anda perlu mengundang orang ke rangkaian rapat, bukan ke kemunculan rapat.
Tampilan web opsi Rapat tidak memperlihatkan semua orang yang telah saya undang.
Setelah menambahkan undangan ke rapat di Outlook, Anda harus memilih Kirim Pembaruan agar undangan tambahan ditampilkan dalam tampilan web opsi Rapat.
Di artikel ini
Menjadwalkan rapat Teams
-
Buka aplikasi seluler Outlook.
-
Ketuk

-
Ketuk Acara Baru.
-
Aktifkan tombol alih Rapat Teams .
-
Masukkan detail rapat dan undang peserta.
-
Ketuk Simpan

Menghapus Teams dari rapat
Anda bisa menghapus Teams dari rapat saat Anda membuat rapat, tetapi tidak setelah Anda mengirim undangan. Dalam detail rapat, nonaktifkan tombol Alih Rapat Teams .
Membuat semua rapat Teams
Anda bisa mengaktifkan opsi Kalender sehingga semua rapat yang Anda jadwalkan dari Outlook—termasuk Outlook di desktop dan web—akan diadakan secara online dengan Teams.
Catatan: Bergantung pada jadwal pembaruan rilis untuk organisasi Anda, saat ini Anda mungkin tidak memiliki akses ke fitur ini.
-
Di Outlook, ketuk gambar profil atau ikon Anda di sudut kiri atas.
-
Ketuk Pengaturan

-
Ketuk Kalender > Rapat Online.
-
Temukan akun yang ingin Anda atur semua rapat sebagai rapat Teams.
-
Aktifkan tombol alih Buat setiap rapat online aktif.
-
Di Penyedia Rapat, pastikan Microsoft Teams dipilih.










