Menjadwalkan rapat di Microsoft Teams
Kalender Anda di Teams tersambung ke kalender Exchange Anda. Dengan kata lain, saat Anda menjadwalkan rapat di Outlook, rapat akan muncul di Teams, dan sebaliknya.
Setiap rapat yang dijadwalkan di Teams secara otomatis dibuat menjadi rapat online. Penjadwalan dari Outlook? Pelajari cara menambahkan Teams ke rapat Outlook Anda.
Catatan: Hingga 1.000 orang yang diundang dapat bergabung dalam rapat Teams dan berinteraksi menggunakan obrolan, audio, dan video. Peserta juga bisa bergabung dalam rapat yang sudah memiliki 1.000 peserta (hingga 10.000) sebagai peserta tampilkan-saja.
Menjadwalkan rapat
Ada beberapa cara untuk menjadwalkan rapat di Teams:
-
Dari obrolan satu-satu atau grup, pilih Jadwalkan rapat

-
Dari

Formulir penjadwalan adalah tempat Anda akan memberikan judul rapat, mengundang orang, dan menambahkan detail rapat. Gunakan Asisten Penjadwalan untuk menemukan waktu yang sesuai untuk semua orang.
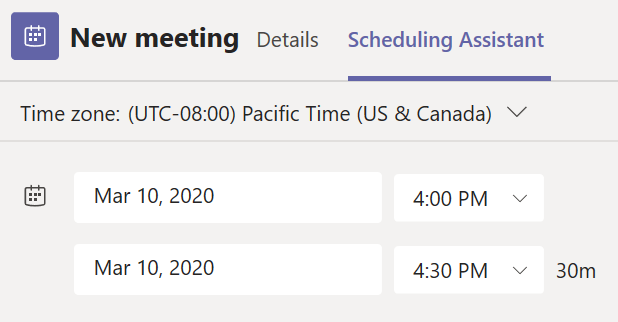
Di Asisten Penjadwalan, Anda dapat melihat zona waktu, jadwal, dan ketersediaan peserta selama waktu yang berbeda. Kisi Asisten Penjadwalan akan memperlihatkan jadwal setiap peserta. Area bernaung diperlihatkan saat peserta sibuk atau mengadakan rapat tentatif. Area yang tidak berhadapan diperlihatkan ketika peserta gratis.
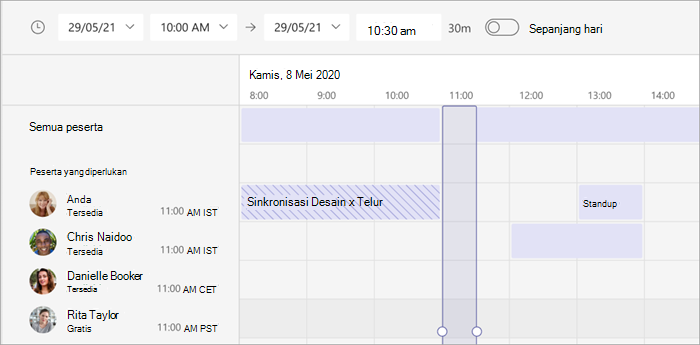
Setelah selesai mengisi detail, pilih Simpan untuk menutup formulir penjadwalan dan mengundang peserta ke rapat.
Menambahkan nomor dial-in
Sertakan nomor dial-in dan ID konferensi sehingga peserta bisa menghubungi rapat Teams. Jika Anda menjadwalkan rapat dari Outlook, nomor dial-in dan ID konferensi secara otomatis muncul dalam undangan rapat terjadwal. Untuk cara menambahkan detail ini saat menjadwalkan di Teams, lihat Menambahkan nomor dial-in untuk rapat di Teams.
Menetapkan kategori ke rapat
Kode warna kalender Anda dengan kategori. Sama seperti di Outlook, Anda bisa menetapkan satu atau beberapa kategori untuk setiap rapat di kalender Anda. Ada beberapa cara untuk menetapkan kategori:
-
Klik kanan acara di kalender Anda dan pilih Kategorikan, lalu pilih warna.
-
Saat menjadwalkan rapat, pilih Kategori di bagian atas formulir penjadwalan.
Catatan: Saat ini, kategori tidak bisa diterapkan ke rapat saluran.
Mengundang orang di luar organisasi Anda
Teams memungkinkan Anda mengundang orang di luar organisasi, termasuk orang-orang yang tidak memiliki lisensi Teams. Anda akan memerlukan alamat email lengkap mereka untuk mengundang mereka.
-
Masuk ke tempat bertuliskan Tambahkan peserta yang diperlukan. Jika seseorang adalah peserta opsional, pilih Opsional sebagai gantinya.
-
Ketik alamat email lengkap orang tersebut (misalnya: Joe@example.com).
-
Pilih Undang. Mereka akan menerima email dengan tautan ke rapat.
Mengundang orang-orang dengan tautan
Teams memungkinkan Anda mengundang orang lain ke rapat melalui tautan rapat. Untuk berbagi tautan ini:
-
Buat rapat di Teams.
-
Masuk ke

-
Link rapat akan muncul sebagai URL. Salin dengan memilih .
Menambahkan rekan penyelenggara
Setelah mengundang orang ke rapat, Anda bisa menambahkan hingga 10 rekan penyelenggara untuk membantu mengelola rapat Anda. Sebelum menambahkan rekan penyelenggara, pastikan orang yang ingin Anda tambahkan sudah ditambahkan sebagai peserta yang diperlukan lalu ikuti langkah-langkah di bawah ini:
-
Pilih rapat Anda lalu pilih Edit.
-
Pilih Opsi lainnya

-
Di halaman opsi rapat, di samping Pilih rekan penyelenggara, pilih panah bawah dan pilih nama rekan penyelenggara.
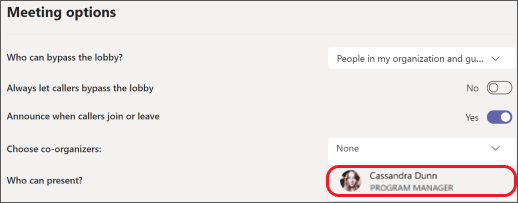
-
Pilih Simpan di bagian bawah layar Anda.
Catatan: Untuk mempelajari selengkapnya, lihat Menambahkan rekan penyelenggara ke rapat.
Menjadikannya rapat saluran
-
Pilih Rapat baru.
-
Ketikkan nama saluran yang bertuliskan Tambahkan saluran (di bawah bidang waktu dan tanggal).
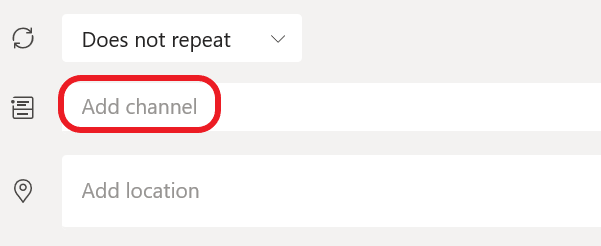
Saluran tidak dapat diedit atau ditambahkan setelah undangan dikirim. Anda harus mengirim undangan baru dengan saluran yang diperbarui.
Catatan: Saat Anda mengadakan rapat di saluran, semua orang dalam tim akan dapat melihatnya dan bergabung dalam saluran tersebut. Fitur ini tidak tersedia di saluran pribadi.
Setelah menambahkan orang yang diinginkan, pilih Asisten Penjadwalan untuk menemukan waktu terbaik.
Jika merupakan rapat berulang, buka menu menurun di samping Jangan ulangi (tepat di bawah tanggal). Pilih seberapa sering Anda menginginkannya muncul dari opsi default, atau pilih Kustom untuk membuat irama Anda sendiri.
Menjadwalkan rapat dalam kalender saluran
Jika Anda tidak terbiasa dengan cara menambahkan kalender ke saluran, langkah-langkahnya diuraikan untuk Anda di Lihat semua rapat Anda di Teams. Setelah selesai, Anda memiliki beberapa cara untuk menambahkan acara ke kalender bersama.
-
Pilih Tambahkan acara baru di bagian atas kalender.
-
Klik dan seret kursor pada kalender untuk memilih blok waktu.
-
Atau, pilih panah di samping Rapat sekarang di bagian atas aplikasi untuk membuka menu dan pilih Jadwalkan rapat.
Setiap tindakan ini akan membuka formulir penjadwalan dengan nama saluran yang diisi, jangan ragu untuk menambahkan grup Outlook atau individu dengan memasukkan nama mereka secara manual. Tamu dan mitra dari luar organisasi Anda tidak akan memiliki akses ke kalender saluran dan juga harus ditambahkan ke undangan rapat.
Klik kanan untuk opsi lainnya
Klik kanan acara di kalender Anda ke RSVP, hapus acara jika dibatalkan, atau buka undangan untuk menampilkan detail rapat. Jika acara adalah rapat Teams, Anda juga akan mendapatkan opsi untuk Bergabung secara online dan Mengobrol dengan peserta.
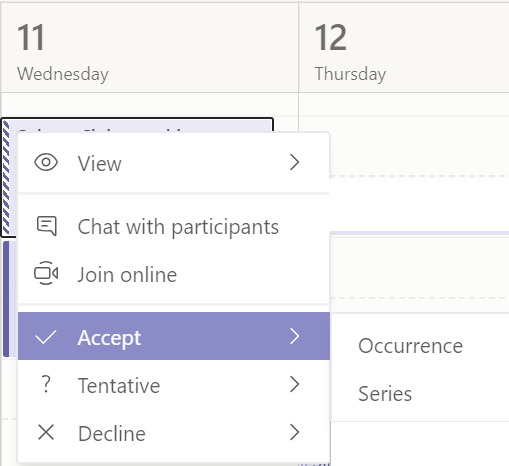
Rapat Teams akan memperlihatkan tombol bergabung pada acara di kalender Anda lima menit sebelum dimulainya rapat. Setelah seseorang bergabung dalam rapat, acara akan berubah warna untuk memberi tahu Anda bahwa mereka sedang online.
Pilih Gabung untuk membuka jendela pengaturan rapat untuk mengonfirmasi pengaturan kamera dan mikrofon pilihan Anda sebelum bergabung dalam rapat online.
Catatan: Jika Anda memiliki rapat yang tumpang tindih di kalender Anda, tombol gabung tidak akan tersedia. Tapi Anda masih bisa mengklik kanan acara dan memilih Gabung secara online.
Menjadwalkan ulang rapat
Di kalender Teams, Anda dapat menjadwalkan ulang rapat dan acara yang diselenggarakan. Untuk memperbarui waktu rapat dengan cepat, pilih di kalender Teams Anda, seret ke dalam timelot baru, dan letakkan.
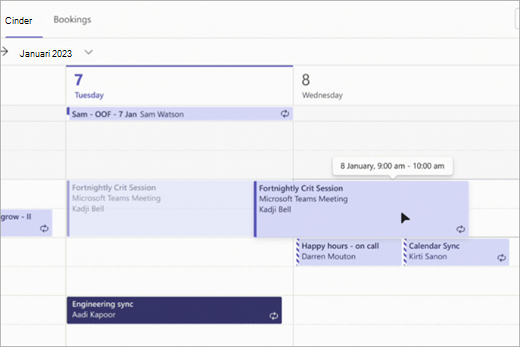
Anda akan diberi tahu tentang ketersediaan undangan sebelum memperbarui waktu rapat.
Anda juga bisa mengubah waktu rapat dengan memilih rapat di kalender Teams Anda, memilih Edit, memilih waktu baru, dan memilih Kirim pembaruan. Peserta akan menerima pemberitahuan secara otomatis dengan waktu yang diperbarui.
Mengatur status Perlihatkan Sebagai Anda dalam rapat Teams
Sebagai penyelenggara, Anda bisa mengatur status Perlihatkan Sebagai rapat di bilah tindakan. Ketika peserta RSVP, status mereka akan secara otomatis mencerminkan status yang diatur penyelenggara.
Sebagai peserta, Anda bisa memilih untuk mengatur status individual Anda untuk rapat melalui Perlihatkan Sebagai independen dari status yang diatur oleh penyelenggara. Status yang diperbarui akan ditampilkan di kalender Anda. Nilai default Perlihatkan Sebagai untuk semua rapat yang dijadwalkan penyelenggara sibuk.
Anda dapat mengatur status Perlihatkan Sebagai dengan beberapa cara:
Pada halaman Menjadwalkan Detail Formulir
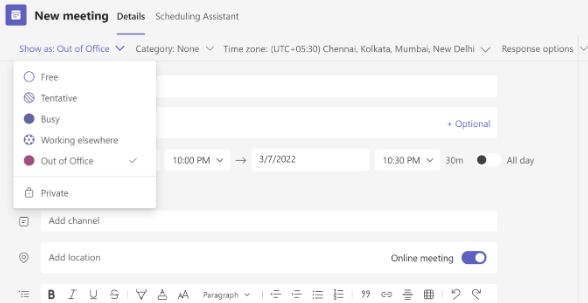
Di Intip rapat Anda (Microsoft Surface)
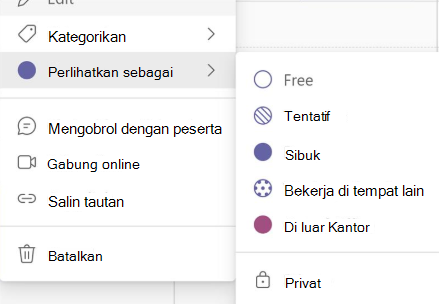
Pada tampilan Detail rapat (sebagai peserta)
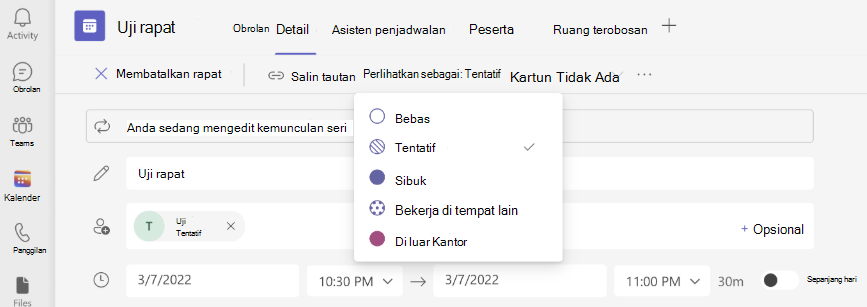
Menjadwalkan rapat
Untuk menjadwalkan rapat, masuk ke 

Masuk ke Tambahkan peserta 
Berikutnya, masuk ke Bagikan ke saluran:
-
Jika Anda ingin mengadakan rapat dalam saluran, pilih saluran yang sesuai.
-
Jika Anda lebih suka tidak, lewati saja.
Catatan: Saat Anda mengadakan rapat dalam saluran, orang-orang akan dapat melihat dan bergabung dalam saluran tersebut.
Lalu, atur waktu mulai dan selesai serta tuliskan deskripsi untuk acara tersebut.
Terakhir, pilih Selesai untuk menjadwalkan rapat Anda.
Detail rapat
Tampilkan detail tentang rapat Anda dengan masuk ke kalender 
Dalam detail rapat, Anda bisa melihat:
-
Siapa yang diundang ke rapat.
-
Status RSVP orang yang diundang.
-
Konten terkait, seperti dokumen atau file yang mungkin relevan dengan rapat Anda.
Anda juga bisa memilih untuk menghapus acara Anda atau meneruskan rapat ke orang lain.










