Mengelola dan menilai tugas kelas lebih efisien dari sebelumnya dengan Microsoft Teams! Tambahkan nilai dan umpan balik langsung ke tugas sehingga Anda dan siswa Berada di halaman yang sama. Minta revisi pekerjaan siswa saat Anda mengembalikannya dengan umpan balik. Memaklumi siswa dari tugas. Jika siswa mengalami kesulitan teknis saat mengirimkan pekerjaan mereka, bertindak atas nama mereka untuk dikirimkan kepada mereka!
Perlu menempatkan penilaian pada jeda untuk menangani tugas lain? Tidak masalah. Komentar dan umpan balik tentang tugas disimpan selagi Anda masuk, dan Anda bisa dengan cepat kembali ke tugas tersebut bahkan jika Anda menutup tab, menilai tugas lain, atau masuk ke halaman lain di Teams.
Pelajari selengkapnya tentang menilai, mengembalikan, menetapkan ulang, dan menjalankan siswa dari tugas di bawah ini!
Dalam artikel ini:
Menampilkan tugas yang tidak dinikatkan
Menilai dan mengembalikan beberapa tugas sekaligus
Nilai dan kembalikan tugas satu per satu
Mengembalikan tugas untuk revisi
Mengambil tindakan atas nama siswa / Menyerahkan atas nama siswa
Menandai siswa Anda sebagai permisi dari tugas
Topik terkait: Menilai tugas dengan rubrik
Menampilkan tugas yang tidak dinikatkan
-
Navigasikan ke kelas dan pilih Tugas.
Tips: Cari tugas apa pun menurut kata kunci di bilah pencarian.
-
Tugas dengan tugas kiri untuk menilai diurutkan di bawah tab Siap untuk menilai .
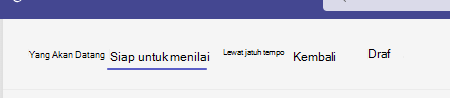
3. Tugas diurutkan menurut Tab Kembali dan Dikembalikan .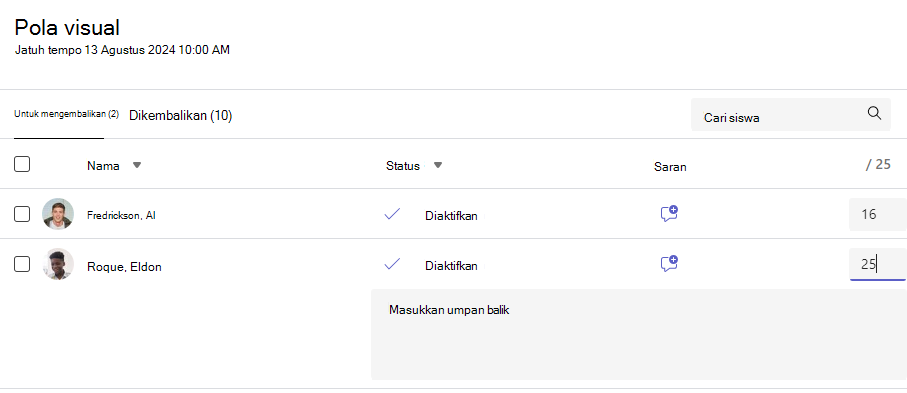
Menilai dan mengembalikan beberapa tugas sekaligus
-
Navigasikan ke nama siswa di daftar Kembali ke Anda.
Tips: Pilih panah untuk mengurutkan siswa dalam urutan naik atau turun sesuai alfabet.
-
Periksa kolom Status jika siswa menyerahkan dokumen dengan tugas ini. Anda juga akan melihat apakah pekerjaan mereka terlambat, tidak diserahkan, atau dikembalikan untuk revisi.
-
Pilih ikon Umpan Balik di sebelah kanan status siswa untuk membuka kotak Umpan Balik untuk siswa tersebut. Di sana Anda bisa menambahkan komentar cepat. Komentar Anda akan disimpan meskipun Anda masuk ke halaman lain di Teams, menutup tab, atau mulai menilai tugas satu per satu.
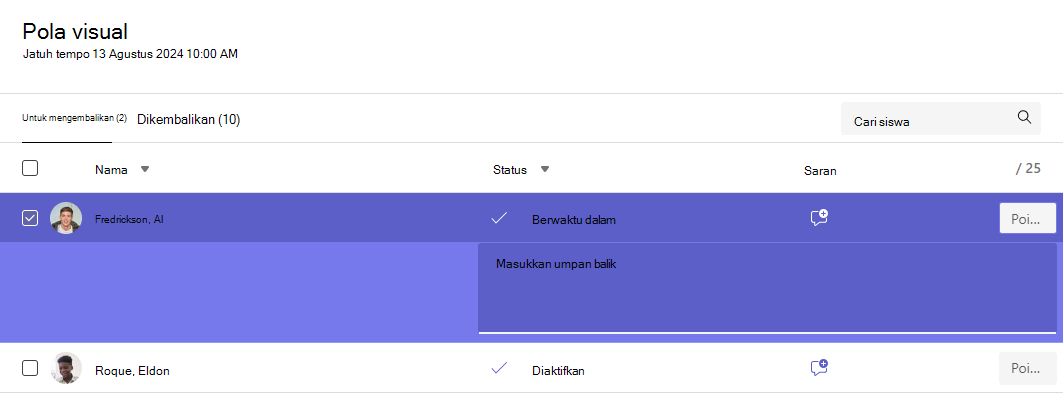
Catatan: Jika ingin melampirkan file sebagai umpan balik, Anda perlu menilai dan mengembalikan tugas satu per satu. Anda juga dapat mengambil tindakan atau menyerahkan atas nama siswa.
-
Tambahkan poin dalam kotak di sebelah kanan kotak teks Umpan Balik jika Anda menetapkan poin untuk tugas ini. Anda juga dapat menambahkan skema penilaian. Pelajari selengkapnya tentang menyiapkan kategori dan skema penilaian tertimbang.
-
Pilih Kembali atau Kembalikan > Kembali untuk revisi di bagian atas halaman untuk mengembalikan tugas yang dinilai ke semua siswa yang kotak centangnya dicentang. Saat Anda menambahkan umpan balik atau nilai ke tugas siswa, kotak centang di samping nama mereka secara otomatis dicentang. Anda bisa menghapus centang kotak tersebut jika Anda belum ingin mengembalikan tugas siswa.
Catatan: Siswa yang Anda pilih akan menerima pemberitahuan bahwa tugas mereka telah dikembalikan. Nama mereka sekarang akan muncul dalam daftar Dikembalikan . Status tugas mereka di tab Nilai juga akan diperbarui.
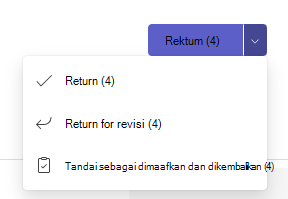
Nilai dan kembalikan tugas satu per satu
Lihat pekerjaan siswa dalam mode layar penuh dan pindah dari siswa ke siswa dengan mudah tanpa meninggalkan panel tinjauan Anda.
Tips: Pilih Tab Perluas (ikon dengan dua panah) untuk menampilkan pekerjaan siswa dalam layar penuh.
-
Pilih status siswa di kolom Status untuk membuka pekerjaan mereka.

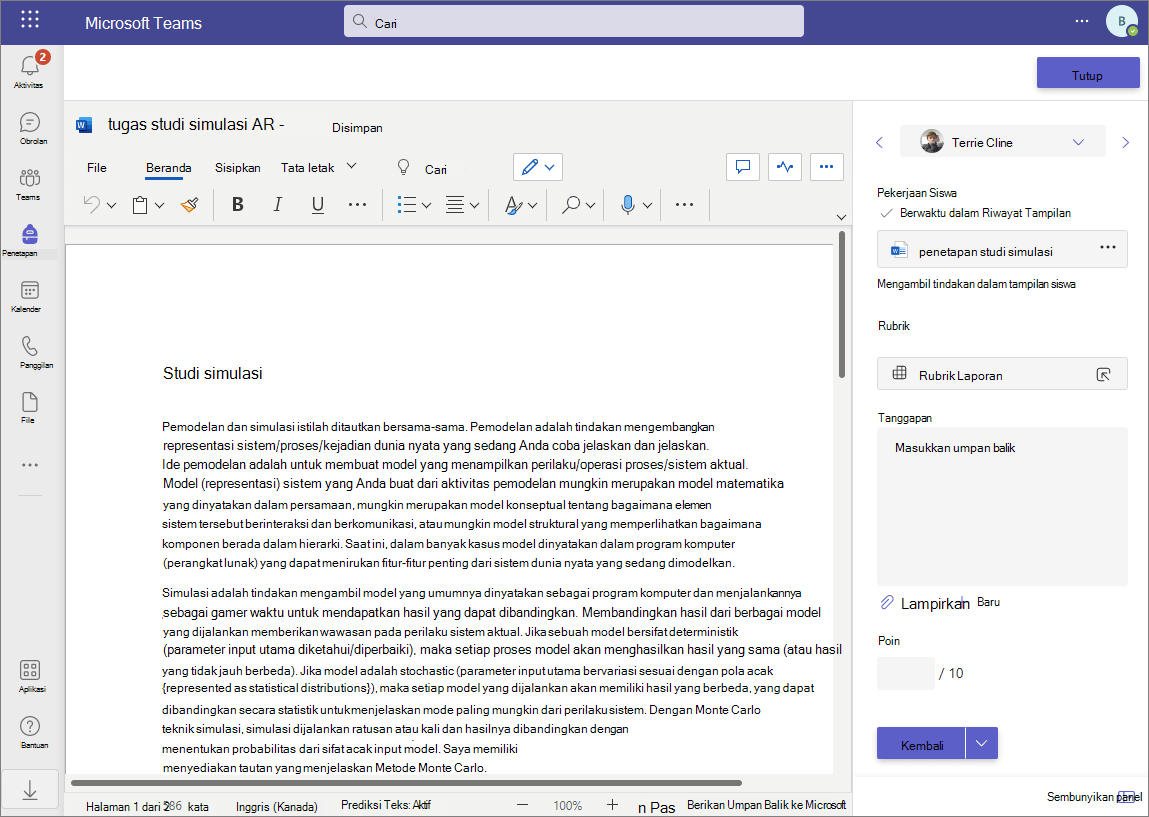
-
Tampilkan pekerjaan dan tambahkan komentar pada dokumen itu sendiri, jika relevan. Jika siswa mengirimkan lebih dari satu file, Anda dapat memilih file lain di sebelah kanan untuk ditampilkan.
Catatan: Tidak dapat menampilkan file di Teams? Anda mungkin perlu membuka file yang dibuat di aplikasi pihak ketiga secara terpisah. File Microsoft Office yang lebih lama dengan ekstensi file .doc, .xls, dan .ppt harus diedit di versi desktop aplikasi tersebut.
-
Tambahkan umpan balik dengan mengetik di kotak teks Umpan Balik. Lampirkan file dengan memilih Lampirkan file atau + Baru.
-
Jika Anda menetapkan poin untuk tugas ini, tambahkan poin dalam kotak di bawah kotak teks Umpan Balik.
-
Jika Anda siap untuk mengembalikan pekerjaan ke siswa, pilih Kembalikan, atau pilih Kembalikan > Kembalikan untuk revisi.
-
Gunakan panah di salah satu sisi nama siswa di sebelah kanan untuk menavigasi dari siswa ke siswa.
Catatan: Untuk ruang kerja yang lebih fokus, sembunyikan panel penilaian dengan memilih Sembunyikan panel di sudut kanan bawah panel penilaian. Anda masih dapat menggunakan panah untuk menavigasi ke pekerjaan siswa lain dan mengembalikan pekerjaan dengan memilih Return.
-
Pilih Tutup untuk kembali ke daftar siswa lengkap untuk tugas ini.
Umpan balik video
1. Pilih tugas.
2. Pilih siswa dari daftar.
3. Tugas siswa akan terbuka. Navigasikan ke bawah ke bagian Umpan Balik .
4. Pilih ikon kamera 
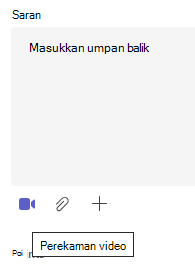
5. Dengan jendela video terbuka, tekan tombol tengah untuk merekam dan menghentikan perekaman.
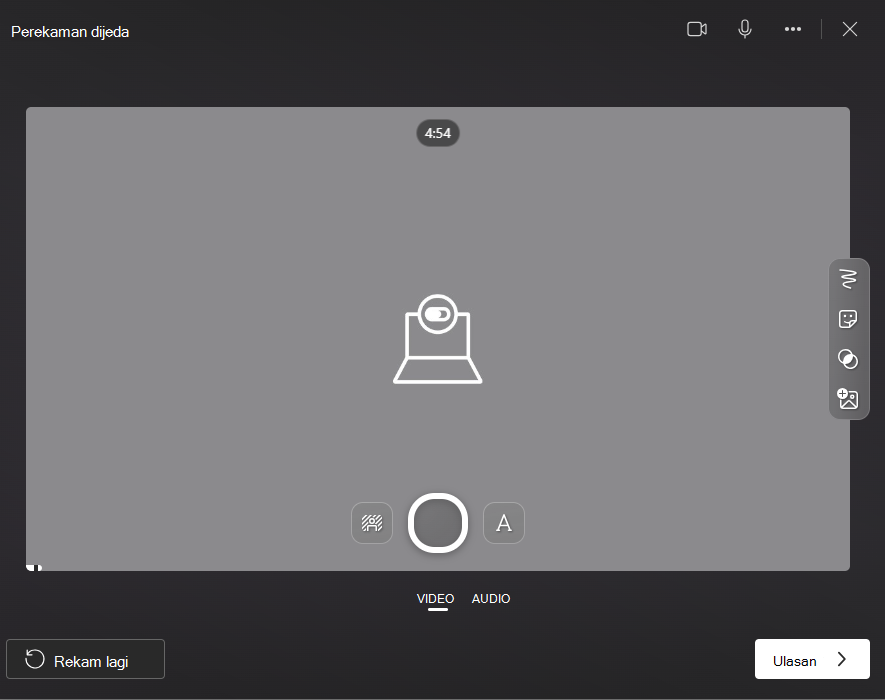
6. Setelah selesai, pilih tombol Tinjau untuk menampilkan rekaman. Jika Anda menyetujui, lanjutkan dengan memilih tombol Berikutnya .
7. Nama file untuk rekaman diperlukan untuk mengunggahnya. File akan disimpan sebagai ekstensi .webm.
8. Pilih tombol Unggah .
9. Setelah video diunggah, pilih tombol Selesai untuk menyelesaikan umpan balik video.
Menilai tugas grup
Jika Anda telah membuat tugas grup, berikan nilai grup atau berikan nilai individual kepada anggota grup.
Setelah membuka tugas, Anda akan melihat setiap grup dan anggotanya di tab Untuk kembali.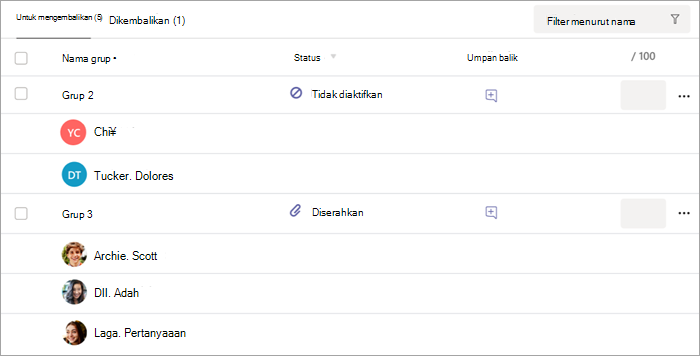
Menilai dan mengembalikan beberapa tugas grup sekaligus
-
Navigasikan ke grup dalam daftar Untuk kembali .
Tips: Pilih panah untuk mengurutkan grup dalam urutan naik atau turun sesuai alfabet.
-
Periksa kolom Status jika grup dibalik dalam dokumen dengan tugas ini. Anda juga akan melihat apakah pekerjaan mereka terlambat, tidak diserahkan, atau dikembalikan untuk revisi.
-
Pilih ikon Umpan Balik

Catatan: Jika ingin melampirkan file sebagai umpan balik, Anda perlu menilai dan mengembalikan tugas satu per satu. Anda juga dapat mengambil tindakan atau menyerahkan atas nama siswa.
-
Tambahkan poin dalam kotak di sebelah kanan kotak teks Umpan Balik jika Anda menetapkan poin untuk tugas ini.
Catatan: Jika Anda ingin memberikan nilai individual kepada anggota grup, pilih Opsi lainnya

-
Pilih Return,Returnuntuk revisi, atau Tandai sebagai permisi dan kembali di bagian atas halaman untuk mengembalikan tugas yang dinilai ke semua grup yang kotak centangnya dicentang. Saat Anda menambahkan umpan balik atau nilai ke tugas grup, kotak centang di samping nama mereka secara otomatis dicentang. Anda bisa mengkosongkan kotak centang tersebut jika Anda belum ingin mengembalikan tugas grup.
Catatan: Siswa dalam grup yang Anda pilih akan menerima pemberitahuan bahwa tugas mereka telah dikembalikan atau jika mereka telah ditandai sebagai permisi. Nama mereka sekarang akan muncul dalam daftar Dikembalikan . Status tugas mereka di tab Nilai juga akan diperbarui.
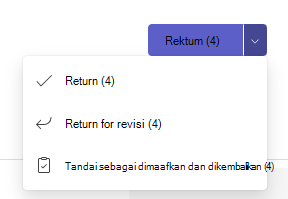
Nilai dan kembalikan tugas grup satu per satu
-
Pilih status grup di kolom Status untuk membuka pekerjaan mereka.
-
Tampilkan pekerjaan dan tambahkan komentar pada dokumen itu sendiri, jika relevan. Jika grup mengirimkan lebih dari satu file, Anda dapat memilih file lain di sebelah kanan untuk ditampilkan.
Catatan: Tidak dapat menampilkan file di Teams? Anda mungkin perlu membuka file yang dibuat di aplikasi pihak ketiga secara terpisah. File Microsoft Office yang lebih lama dengan ekstensi file .doc, .xls, dan .ppt harus diedit di versi desktop aplikasi tersebut.
-
Tambahkan umpan balik dengan mengetik di kotak teks Umpan Balik atau lampirkan file dengan memilih Lampirkan file atau + Baru.
Catatan: Jika Anda ingin memberikan nilai individual kepada anggota grup, pilih Nilai siswa secara individual.
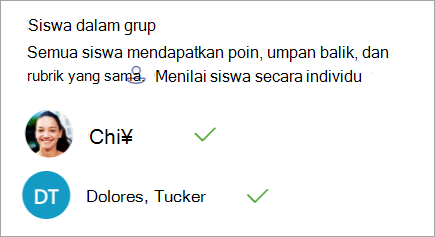
-
Tambahkan poin dalam kotak di bawah kotak teks Umpan Balik jika Anda menetapkan poin untuk tugas ini. Anda juga dapat menggunakan skema penilaian.
-
Jika Anda siap untuk kembali bekerja ke grup, pilih Kembalikan. Anda juga dapat memilih Return untuk revisi atau Tandai sebagai dimaafkan dan dikembalikan.
-
Gunakan panah di salah satu sisi nama grup di sebelah kanan untuk menavigasi dari grup ke grup.
Catatan: Untuk ruang kerja yang lebih fokus, Anda bisa menyembunyikan panel penilaian dengan memilih Sembunyikan panel di sudut kanan bawah panel penilaian. Bahkan ketika panel disembunyikan, Anda masih bisa menggunakan panah untuk menavigasi ke pekerjaan grup lain dan mengembalikan pekerjaan menggunakan tombol Panah kembali.
-
Pilih Tutup untuk kembali ke daftar grup lengkap untuk tugas ini.
Mengembalikan tugas untuk revisi
Jika Anda ingin meminta revisi dari siswa sebelum memberikan nilai akhir:
-
Ikuti instruksi di atas untuk mengembalikan tugas kepada beberapa siswa atau satu per satu.
-
Pilih panah turun bawah di samping Return, lalu pilih Return untuk revisi.
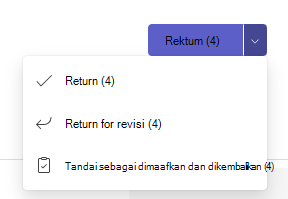
Tips:
-
Perbarui berapa lama Anda akan menerima turn-in kapan saja dengan memilih tugas, lalu pilih Opsi lainnya > Edit. Pilih Edit garis waktu tugas di bawah tanggal jatuh tempo dan waktu, lalu buat penyesuaian Anda di garis waktu tugas.
-
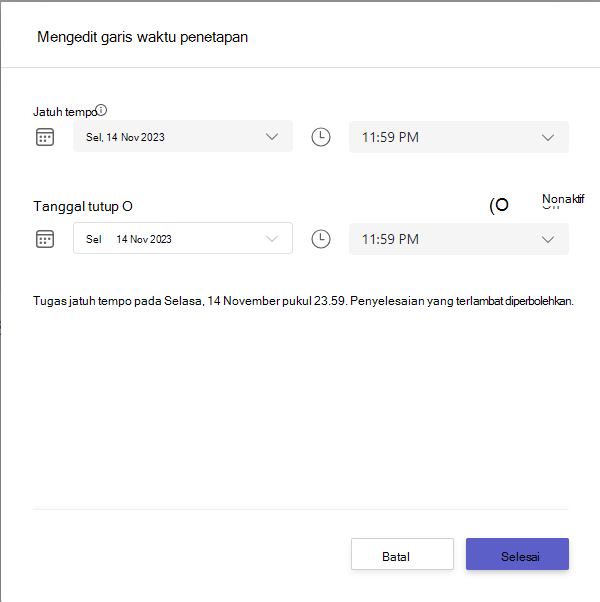
-
Mengambil tindakan atas nama siswa
Pendidik dapat menampilkan tugas sebagai siswa tertentu, mengunggah file untuk mereka, dan menyerahkan tugas atas nama mereka.
-
Pilih status siswa di kolom Status untuk membuka pekerjaan mereka (pilih tugas yang Tidak diaktifkan).
Catatan: Anda dapat mengambil tindakan atas nama siswa untuk tugas yang akan datang dan yang telah lewat jatuh tempo.
-
Di bawah Tugas siswa, tempat semua file siswa tercantum, pilih Ambil tindakan dalam tampilan siswa.
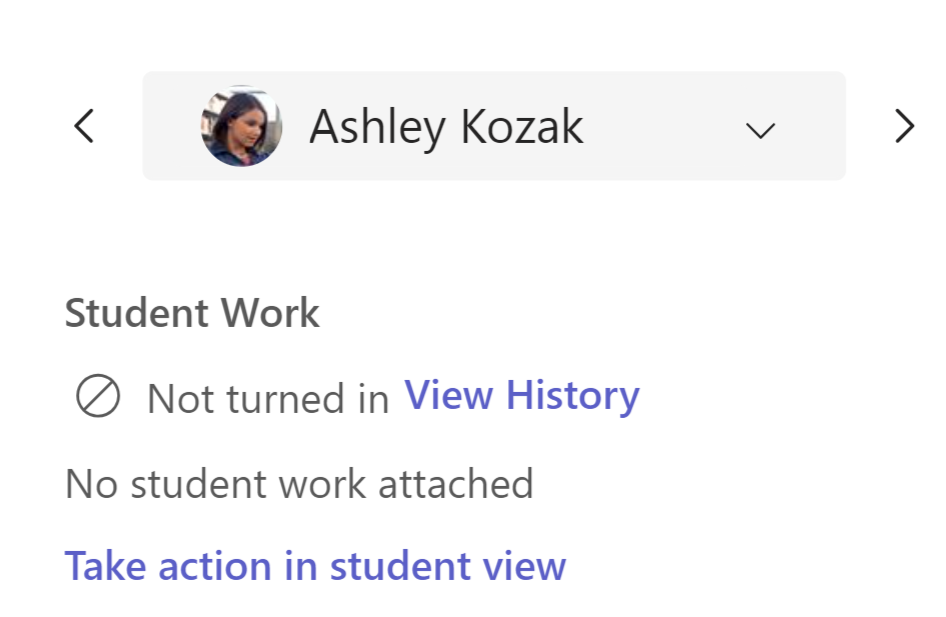
-
Banner teratas menunjukkan siswa mana yang Anda lihat tugasnya. Unggah file dengan memilih Lampirkan atau serahkan file dengan memilih Serahkan.
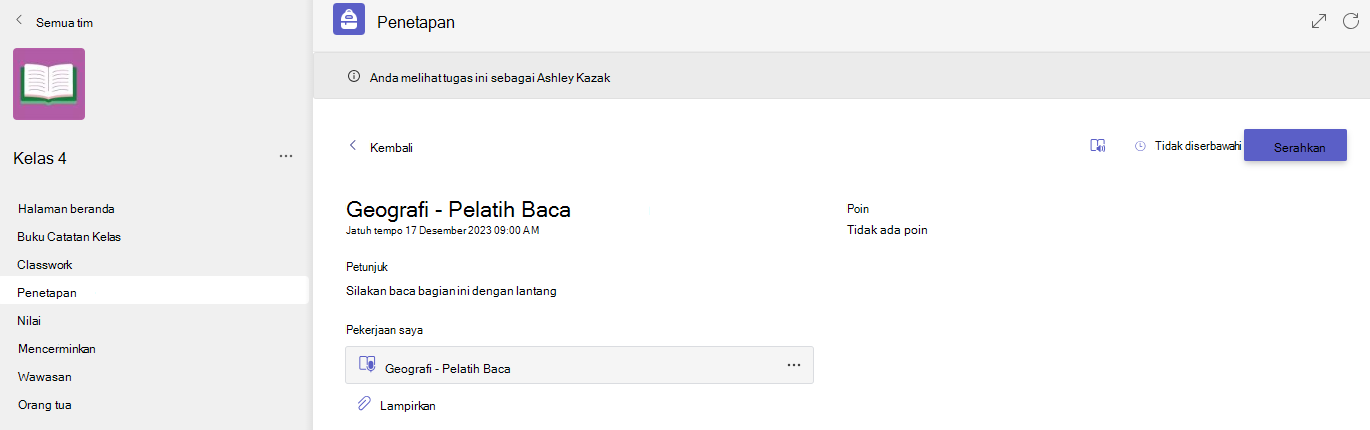
Catatan:
-
Saat mengunggah dokumen, Anda hanya dapat mengunggah dari OneDrive, bukan OneDrive siswa.
-
Anda tidak dapat mengunggah konten Buku Catatan Kelas, Buat Kode, atau Kemajuan Baca, tetapi Anda dapat menyerahkan tugas jika konten sudah ditambahkan oleh siswa.
-
Tandai siswa Anda sebagai permisi dari tugas
-
Ulangi instruksi di atas untuk mengembalikan tugas kepada beberapa siswa atau satu per satu.
-
Pilih panah turun bawah di samping Return, lalu pilih Return untuk revisi.
-
Pilih opsi untuk Tandai sebagai dimaafkan dan dikembalikan.
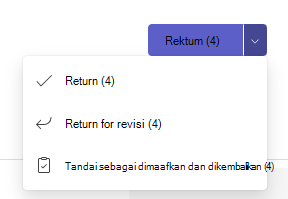
4. Kotak dialog akan muncul menanyakan apakah Anda ingin menandai pengiriman ini sebagai permisi. Ketahuilah bahwa semua data rubrik dan titik akan dihapus. Umpan balik akan tetap dibagikan siswa.
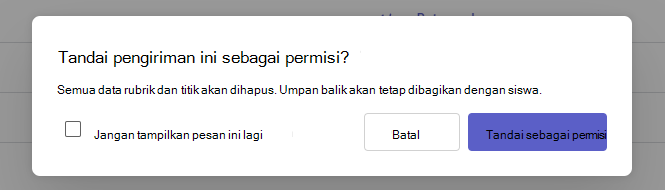
5. Pilih tombol Tandai sebagai permisi .
6. Siswa dengan tugas yang ditandai sebagai permisi akan mengubah status mereka menjadi "Permisi."

Menandai sebagai tidak aktif
Tugas apa pun dapat ditandai sebagai tidak aktif, menghapusnya dari daftar Anda.
1. Pilih Tugas.
2. Temukan tugas yang Anda gunakan untuk menonaktifkan dan memilih opsi Lainnya ... Tombol.
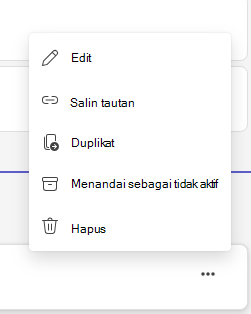
3. Pilih Tandai sebagai tidak aktif.
Tugas akan segera dinonaktifkan dan dihapus dari daftar tugas Anda.










