Membuat pesan email di Outlook menawarkan sebagian besar opsi dan konfigurasi fitur Outlook . Apapun jenis pesan yang Anda tulis—bisnis atau pribadi—Anda selalu bisa menemukan cara menambahkan gaya unik Anda.
Catatan: Outlook menggunakan editor berdasarkan Word untuk pesan email. Jika memerlukan bantuan terkait fitur pengeditan, mulai Word, tekan F1, lalu cari di Bantuan Word .
Mengatur opsi pengiriman
Opsi pengiriman mencakup pengaturan tingkat kepentingan untuk pesan Anda, memberikan tanggal kedaluwarsa, dan memberikan waktu dan tanggal penundaan untuk mengirim pesan.
Anda bisa mengatur tingkat kepentingan pesan sehingga penerima dapat melihat indikator di Kotak Masuk sebelum mereka membukanya. Mengatur tingkat kepentingan juga memungkinkan penerima mengurutkan pesan mereka berdasarkan kepentingan.
-
Pada tab Pesan , dalam grup Tag , pilih Sangat Penting atau Tidak Penting. Ikon yang dipilih disorot untuk memperlihatkan ikon tersebut terlibat.
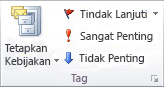
Ketika pesan kedaluwarsa, header pesan tetap terlihat di folder Outlook . Meskipun pesan diperlihatkan dengan coretan, pesan masih dapat dibuka.
-
Pada tab Opsi , dalam grup Opsi Lainnya , pilih Peluncur Kotak Dialog Opsi Pesan

-
Dalam kotak dialog Properti , di bawah Opsi pengiriman, pilih kotak centang Kedaluwarsa setelah , lalu pilih tanggal dan waktu.
Jika Menggunakan akun email Exchange Microsoft, Anda dapat menunda pengiriman satu pesan. Terlepas dari tipe akun email, setiap orang bisa menggunakan aturan untuk menunda pengiriman semua pesan dengan menahannya di Kotak Keluar untuk waktu yang ditentukan setelah Anda memilih Kirim.
Untuk menunda pengiriman pesan email untuk akun Exchange saja
-
Pada tab Opsi , dalam grup Opsi Lainnya , pilih Tunda Pengiriman. Kotak dialog Properti muncul dengan kotak centang Jangan kirim sebelum dipilih.
-
Pilih tanggal dan waktu pengiriman yang Anda inginkan.
Catatan: Anda harus memilih Tunda Pengiriman untuk setiap pesan yang ingin Anda tunda. Untuk menunda semua pesan, lihat prosedur berikut ini untuk menunda pengiriman pesan email untuk semua akun email.
Untuk menunda pengiriman pesan email untuk semua akun email
Anda bisa mengkustomisasi pengaturan dalam Panduan Aturan untuk membatasi kriteria ketika penundaan diberlakukan.
-
Dalam tampilan Outlook apa pun, pilih tab File .
-
Pilih Kelola Aturan & Pemberitahuan > Aturan Baru.
-
Di bawah Langkah 1: Pilih templat, di bawah Mulai dari aturan kosong, pilih Terapkan aturan pada pesan yang saya kirim, lalu pilih Berikutnya.
-
Klik lagi Berikutnya , dan ketika Anda melihat pesan Aturan ini akan diterapkan ke setiap pesan yang Anda kirim, pilih Ya.
-
Di bawah Langkah 1: Pilih tindakan, pilih kotak centang tangguhkan pengiriman dengan jumlah menit .
-
Di bawah Langkah 2: Edit deskripsi aturan (klik nilai bergaris bawah), pilih frasa bergaris bawah, sejumlah.
-
Masukkan angka antara 1 dan 120, lalu pilih OK.
-
Pilih Selesai dan saat Anda melihat pesan Aturan ini adalah aturan pihak klien, dan hanya akan diproses saat Outlook berjalan, pilih OK.
Catatan: Aturan baru ini menunda semua pesan yang Anda kirimkan dengan jumlah menit yang Dimasukkan dalam langkah 7. Outlook harus tetap berjalan selama jumlah menit tersebut setelah Anda memilih Kirim untuk mengakomodasi penundaan yang ditentukan.
Mengubah tampilan pesan Anda
Anda setidaknya memiliki delapan cara untuk mengubah tampilan pesan.
-
Pada tab Opsi , dalam grup Tema , pilih Warna Halaman.
Catatan: Letakkan kursor di isi pesan agar opsi Warna Halaman tersedia.
-
Lakukan salah satu hal berikut:
-
Pilih warna di palet Warna Tema atau Warna Standar .
-
Pilih Warna Lainnya untuk mendapatkan palet yang lebih mendetail.
-
Pilih Tanpa Warna untuk menghapus warna apa pun.
-
-
Pilih Efek Isian untuk menambahkan gradien, tekstur, pola, atau gambar, lalu pilih opsi isian yang Anda inginkan.
Catatan: Jika Anda memilih warna di langkah 2, gradien, tekstur, atau pola didasarkan pada warna tersebut.
Ada beberapa cara untuk mengubah font dalam pesan Anda.
-
Pada tab Pesan , dalam grup Teks Dasar , Anda bisa memilih font, ukuran font, gaya font (tebal, miring, dan garis bawah), warna font, dan penyorotan teks.
-
Pada tab Format Teks , dalam grup Font , Anda bisa memilih font dan ukuran font, dan menambah atau mengurangi ukuran satu kenaikan. Anda juga dapat mengubah gaya font (tebal, miring, garis bawah, coret, subskrip, superskrip); mengubah huruf besar/kecil, warna font, dan penyorotan teks; dan hapus semua pemformatan font.
-
Pada toolbar mini yang muncul saat Anda memilih teks, Anda bisa memilih font, menambah atau mengurangi ukuran satu penambahan, memilih tema, menggunakan Pewarna Format, memilih gaya font (tebal, miring, dan garis bawah), dan menyoroti teks.
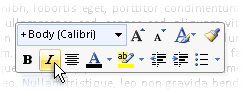
-
Pada tab Format Teks , dalam grup Gaya , Anda bisa memilih gaya.
Tips: Gunakan gaya untuk membuat pesan yang terlihat profesional.
Grafik bisa mendapatkan perhatian penerima pesan Anda, tapi mereka juga bisa memperbesar ukuran file pesan Anda. Ini salah satu alasan grafik harus digunakan dalam moderasi. Untuk mengubah tampilan latar belakang pesan, lihat Menambahkan warna latar belakang, gradien, tekstur, pola, atau gambar.
Untuk menambahkan grafik
-
Pada tab Sisipkan , dalam grup Ilustrasi , pilih salah satu tipe ilustrasi berikut ini:
Gambar
-
Pilih Gambar, lalu telusuri ke folder tempat gambar yang Anda inginkan disimpan.
-
Pilih gambar, lalu pilih Sisipkan.
Anda bisa mengubah ukuran atau memutar gambar dengan gagang seret gambar. Untuk opsi gambar tambahan, klik kanan gambar, lalu pilih perintah.
Clip Art
Pustaka clip art tidak tersedia di Outlook 2016 atau Outlook 2013; namun, Outlook masih bisa membantu Anda menyisipkan clip art. Untuk informasi selengkapnya, lihat Menambahkan clip art ke file Anda.
Untuk menambahkan clip art ke pesan yang dibuat di Outlook 2010:
-
Pilih Clip Art, ketikkan deskripsi untuk seni yang ingin Anda cari, lalu pilih Buka.
-
Pilih kotak centang Sertakan konten Office.com untuk menyertakan clip art yang tersedia dari Office.com.
-
Pilih gambar yang ingin Anda sisipkan.
Bentuk
-
Pilih Bentuk, lalu pilih bentuk yang Anda inginkan.
Untuk opsi bentuk tambahan, klik kanan bentuk, lalu pilih perintah.
SmartArt
-
Pilih SmartArt.
-
Pilih tata letak untuk grafik SmartArt, lalu pilih OK.
-
Pilih grafik SmartArt untuk menambahkan teks.
Untuk opsi tambahan, klik kanan grafik SmartArt, lalu pilih perintah.
Bagan
-
Pilih Bagan.
-
Pilih tipe bagan, lalu klik OK.
-
Di lembar kerja Microsoft Excel 2010 yang muncul, masukkan data untuk bagan Anda.
Untuk opsi bagan tambahan, klik kanan bagan, lalu pilih perintah.
Cuplikan Layar
-
Pilih Cuplikan layar.
-
Pilih salah satu gambar yang dipratinjau atau pilih Kliping Layar.
-
Pilih area layar yang ingin Anda rekam.
-
Untuk menyisipkan WordArt
-
Pada menu Sisipkan , dalam grup Teks , pilih WordArt.
-
Pada tab Pesan , dalam grup Teks Dasar , pilih tombol Poin atau Penomoran .
-
Tekan Enter untuk menambahkan item daftar berikutnya. Outlook menyisipkan poin atau nomor berikutnya secara otomatis.
-
Lakukan salah satu dari langkah berikut ini:
-
Untuk menyelesaikan daftar, tekan Enter dua kali.
atau
-
Untuk menghapus poin atau nomor terakhir dalam daftar, tekan Backspace.
-
Tips: Anda bisa menggunakan pintasan keyboard untuk membuat daftar berpoin atau daftar bernomor.
-
Untuk membuat daftar berpoin, ketik * (tanda bintang), lalu tekan Spacebar atau tombol Tab.
-
Untuk membuat daftar bernomor, ketik 1., lalu tekan Spacebar atau tombol Tab.
Tabel terdiri dari baris dan kolom sel yang bisa Anda isi dengan teks dan grafik. Tabel sering digunakan untuk menata dan menyajikan informasi.
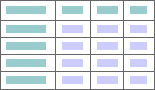
Anda juga bisa menggunakan tabel untuk membuat tata letak halaman yang menarik, atau untuk membuat teks, grafik, dan tata letak tabel tingkat lanjut.
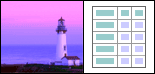
Untuk menambahkan tabel
-
Pilih tempat Anda ingin menyisipkan tabel.
-
Pada tab Sisipkan , dalam grup Tabel , pilih Tabel.
-
Lakukan salah satu langkah berikut:
-
Arahkan ke Tabel Cepat, pilih tabel yang Anda inginkan, lalu ganti data dalam tabel dengan data Anda.
-
Pilih kisi tabel dan pilih jumlah baris dan kolom untuk membuat tabel kosong baru.
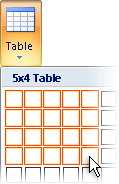
-
Pilih Gambar Tabel untuk mendapatkan penunjuk yang memungkinkan Anda untuk mengubah ukuran sel tabel yang Anda tambahkan.
-
Pilih Excel Lembar Bentang untuk membuka lembar bentang baru dalam pesan Anda. Anda dapat menggunakan titik gagang untuk mengubah ukuran lembar bentang.
Catatan: Saat Anda memilih Excel Lembar Bentang, kotak dialog mungkin muncul menanyakan apakah Anda mempercayai sumber buku kerja Excel . Biasanya, terutama jika sumber dokumen Excel diinstal di komputer, Anda bisa memilih Ya. Jika Anda ragu untuk memilih ya karena Excel berjalan dari sumber atau jaringan lain, hubungi administrator jaringan Anda.
-
Anda bisa membuat tanda tangan default untuk ditambahkan ke semua pesan keluar, atau Anda bisa menyisipkan tanda tangan secara manual ke pesan keluar satu per satu.
Untuk menyisipkan tanda tangan secara otomatis
-
Pada tab Pesan, dalam grup Sertakan, pilih Tanda tangan > Tanda tangan.
Catatan: Anda juga bisa mengakses opsi tanda tangan yang tersedia di tab Pesan setelah Anda memilih Balas, Balas ke Semua, atau Teruskan dalam pesan yang terbuka.
-
Dalam kotak dialog Tanda Tangan dan Alat Tulis , pada tab Tanda Tangan Email , dalam daftar Pilih tanda tangan untuk diedit , pilih tanda tangan yang Anda inginkan. Atau pilih Baru untuk membuat tanda tangan.
-
Di bawah Pilih tanda tangan default di sudut kanan atas kotak dialog, dalam daftar Pesan baru pilih tanda tangan yang Anda inginkan.
-
Jika Anda ingin menyertakan tanda tangan dalam pesan yang Anda balas dan dalam pesan yang Anda teruskan, dalam daftar Balasan/terusan , pilih tanda tangan. Jika Anda tidak menginginkan tanda tangan dalam pesan ini, pilih tidak ada.
-
Pilih OK.
-
Untuk menambahkan tanda tangan default ke pesan saat ini, pada tab Pesan , dalam grup Sertakan , pilih Tanda Tangan, lalu pilih tanda tangan.
Untuk menyisipkan tanda tangan secara manual
-
Pada tab Pesan , dalam grup Sertakan , pilih Tanda Tangan, lalu pilih tanda tangan yang Anda inginkan.
Catatan: Anda juga bisa mengakses opsi tanda tangan yang tersedia di tab Pesan setelah Anda memilih Balas, Balas ke Semua, atau Teruskan dalam pesan yang terbuka.
Grup Simbol pada tab Sisipkan memiliki tombol yang memungkinkan Anda menyisipkan persamaan, simbol, dan garis horizontal dalam pesan email Anda.
Persamaan
Anda bisa dengan cepat menambahkan persamaan kompleks ke pesan. Saat Anda memilih tombol Persamaan , Anda mengakses tab Desain dan kumpulan alat serta simbol dan struktur matematika.
Simbol
Anda dapat menggunakan tombol Simbol untuk menambahkan:
-
Simbol, seperti 1/4 dan © yang tidak ada di keyboard.
-
Karakter khusus, seperti tanda pisah (—) atau elipsis (...), yang tidak ada di keyboard.
-
Karakter unicode.
Jika Anda menggunakan font yang diperluas, seperti Arial atau Times New Roman, daftar Subset akan muncul. Dari daftar ini, Anda dapat memilih dari daftar karakter bahasa yang diperluas. Daftar Subset mencakup bahasa Yunani dan Rusia (Sirilik), jika tersedia.
Garis Horizontal
Tombol Garis Horizontal memungkinkan Anda memisahkan bagian dari pesan Anda. Garis memiliki ketebalan (ketebalan) 1/2 pt. dan menggunakan warna otomatis secara default.
Tema—sekumpulan elemen desain terpadu dan skema warna—membantu Anda membuat pesan yang terlihat profesional dan dirancang dengan baik. Saat Anda menerapkan tema ke dokumen, Outlook mengkustomisasi warna latar belakang dan grafik, gaya isi dan judul, daftar, garis horizontal, warna hyperlink, dan warna batas tabel. Daftar tingkat tunggal dan beberapa tingkat juga dikustomisasi.
Untuk mengubah tema
-
Pada tab Opsi , dalam grup Tema , pilih Tema.
-
Lakukan salah satu langkah berikut:
-
Pilih Tema, dan atur ulang tema saat ini dari templat, cari tema lain, atau buat tema yang Anda gunakan sebagai pengaturan default.
-
Pilih Warna, lalu pilih palet warna prasetel untuk tema atau buat sendiri.
-
Pilih Font, lalu pilih font dari daftar default atau pilih font Anda sendiri.
-
Pilih Efek, lalu pilih salah satu efek yang telah ditetapkan sebelumnya.
-
Pilih Warna Halaman, lalu pilih dari palet Warna Tema yang telah ditetapkan sebelumnya, atau pilih tanpa warna atau warna kustom, atau tambahkan efek isian.
-
Menambahkan pelacakan ke pesan Anda
Anda bisa menggunakan opsi yang tersedia dalam grup Tag pada tab Pesan untuk melacak pesan, baik dengan bendera atau tanda terima pengiriman atau baca. Dan Anda juga bisa menggunakan opsi pemungutan suara.
Pesan email yang dibenderai membantu Anda mengelola email dengan lebih baik. Pesan yang dibenderai membuat item yang harus dilakukan baik untuk Anda sendiri maupun untuk Anda dan penerima pesan email. Anda bisa menandai pesan email, misalnya, yang meminta informasi yang Anda inginkan menurut tanggal tertentu. Saat penerima menerima pesan, bendera akan muncul bersamanya, dan pesan muncul di BilahInfo di Panel Baca dan di bagian atas pesan ketika dibuka di Outlook.
Pesan yang dibenderai untuk diri Anda sendiri bisa membantu Anda melacak siapa yang telah membalas pesan. Dalam skenario sebelumnya, Anda mengirim pesan email berbendera yang meminta informasi menurut tanggal tertentu. Dengan menandai pesan untuk diri Anda sendiri, Anda diingatkan untuk memeriksa balasan. Outlook bahkan dapat membantu Anda menemukan balasan pesan asli yang dibenderai secara otomatis.
-
Pada tab Pesan , dalam grup Tag , pilih Tindak Lanjut, lalu pilih tanggal jatuh tempo tindak lanjut atau pilih Kustom.
-
Jika Anda menginginkan pengingat tentang pesan yang dibenderai ini, pada tab Pesan , dalam grup Tag , pilih Tindak Lanjut, lalu pilih Tambahkan Pengingat. Jika mau, Anda dapat mengubah tanggal dan waktu pengingat.
-
Jika anda mau, Anda bisa menyertakan bendera ke penerima sehingga mereka diberi tahu tentang tenggat waktu. Pada tab Pesan , dalam grup Tag , pilih Tindak Lanjut, lalu pilih Benderai untuk Penerima. Untuk menyertakan pengingat kepada penerima tentang pesan yang dibenderai ini, pilih kotak centang Pengingat , lalu, jika perlu, ubah tanggal dan waktu.
Sangat mudah untuk membuat polling di Outlook dengan menyertakan tombol pemungutan suara dalam pesan email.
Catatan: Jika Anda mengenkripsi pesan Outlook yang berisi tombol pemungutan suara, penerima pesan tidak akan bisa melihatnya. Fitur tersebut tidak didukung saat ini.
-
Pada tab Opsi , dalam grup Pelacakan , pilih Gunakan Tombol Pemungutan Suara.
-
Pilih salah satu opsi berikut ini:
-
Menyetujui; Menolak
Ketika Anda mengalami masalah atau acara, misalnya, hal tersebut perlu disetujui atau ditolak. -
Ya; Tidak
Ketika semua yang Anda inginkan adalah ya atau tidak, ini adalah cara yang baik untuk mengambil jajak pendapat cepat. -
Ya; Tidak; Mungkin
Ketika Anda tidak ingin membatasi pilihan untuk ya dan tidak, opsi pemungutan suara ini menawarkan respons alternatif. -
Kustom
Pilih opsi ini untuk membuat nama tombol pemungutan suara Anda sendiri. Misalnya, Anda bisa meminta kolega Anda memilih di antara tiga hari dalam seminggu untuk rapat staf mingguan berulang.-
Bila kotak dialog Properti muncul, dalam Opsi Pemungutan Suara dan Pelacakan, pilih kotak centang Gunakan tombol pemungutan suara.
-
Pilih dan hapus nama tombol default, lalu ketikkan teks yang Anda inginkan. Pisahkan nama tombol dengan titik koma.
-
-
Tanda terima pengiriman memberi tahu Anda bahwa pesan email Anda dikirimkan ke kotak surat penerima, tetapi tidak apakah penerima telah melihatnya atau membacanya. Tanda terima baca memberi tahu Anda bahwa pesan Anda telah dibuka. Dalam kedua kasus, Anda menerima pemberitahuan pesan saat pesan Anda dikirimkan atau dibaca. Konten pemberitahuan pesan kemudian direkam secara otomatis dalam pesan asli dalam folder Item Terkirim Anda.
Namun, jangan mengandalkan tanda terima ini saja. Penerima pesan mungkin menentukan apakah permintaan baca diminta dan ditolak untuk mengirimnya. Jika pesan bersifat baca-saja di Panel Baca, tanda terima baca mungkin tidak terkirim. Selain itu, program email penerima mungkin tidak mendukung tanda terima baca.
Untuk menambahkan pengiriman atau tanda terima baca
-
Dalam pesan, pada tab Opsi , dalam grup Pelacakan , pilih kotak centang Minta Tanda Terima Pengiriman atau kotak centang Minta Tanda Terima Baca .
Untuk mengaktifkan opsi pelacakan untuk semua pesan email yang Anda kirim
-
Pilih tab File > Opsi > Email.
-
Di bawah Pelacakan, pilih opsi yang Anda inginkan.
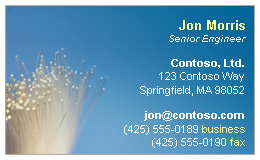
Kartu Nama Elektronik mempermudah berbagi informasi kontak. Kartu Nama Elektronik bisa dengan cepat disisipkan ke dalam pesan yang Anda kirim dan segera dikenali oleh penerima. Anda dapat mengirim Kartu Nama Elektronik perusahaan atau kartu nama pribadi yang telah dikustomisasi. Atau, Anda bisa mengirim informasi kontak orang lain sebagai Kartu Nama Elektronik. Anda juga dapat meneruskan Kartu Nama Elektronik.
Untuk informasi selengkapnya tentang Kartu Nama Elektronik, lihat Membuat dan berbagi kontak sebagai Kartu Nama Elektronik.
-
Pada tab Pesan , dalam grup Sertakan , pilih Lampirkan Item > Kartu Nama, lalu pilih nama dalam daftar. Menu Kartu Nama memperlihatkan 10 nama kontak terakhir yang Anda sisipkan sebagai Kartu Nama Elektronik dalam pesan.
Anda bisa menyisipkan lebih dari satu Kartu Nama Elektronik dalam pesan.
-
Jika Anda tidak melihat nama yang Anda inginkan, pilih Kartu Nama Lain, pilih nama dalam daftar Filed As , lalu pilih OK.
Catatan:
-
Untuk membantu membedakan antara nama duplikat pada menu Kartu Nama , pilih Kartu Nama Lain. Anda melihat informasi selengkapnya, seperti pratinjau kartu, dalam kotak dialog Sisipkan Kartu Nama .
-
Jika Anda menyeret kartu nama dari tampilan Kartu Nama ke pesan baru, hanya vCard (.vcf) yang disertakan saat pesan dikirim. File .vcf yang dilampirkan membuka formulir kontak dengan semua informasi yang bisa disimpan penerima dalam daftar Kontak mereka. Kartu Nama Elektronik terlihat dalam formulir kontak.
-










