Program Microsoft Office menampilkan beberapa dokumen yang terakhir dibuka di program tersebut sehingga Anda dapat menggunakan link itu untuk mengakses file dengan cepat. Fitur ini diaktifkan secara default, tetapi Anda dapat menonaktifkan, mengaktifkan kembali, menghapus, atau mengubah jumlah file yang ditampilkan.
Catatan:
-
Jika fitur ini dinonaktifkan dan kemudian Anda mengaktifkannya kembali, hanya file yang dibuka dan disimpan setelah diaktifkan yang akan terdaftar.
-
Jika Anda menutup file lalu memindahkannya ke lokasi lain seperti dengan menggunakan Windows Explorer, tautan ke file tersebut tidak akan berfungsi lagi pada program tempat Anda membuatnya. Anda harus memilih lokasi dari File > Buka, lalu menelusuri file untuk membukanya. Setelah membuka file dari lokasi baru, tautan tersebut akan ditambahkan ke daftar. Untuk informasi selengkapnya tentang membuka file dengan cara ini, lihat: Membuka file dari menu File.
Menyematkan file ke daftar file yang terakhir digunakan
-
Klik tab File.
-
Klik Buka untuk melihat daftar file yang terakhir digunakan.
-
Arahkan mouse ke atas file yang ingin Anda sematkan dan klik Sematkan item ini ke daftar

Ketika file disematkan ke daftar, ikon sematkan terlihat seperti ini:

Tips: Klik kembali tombol sematkan untuk melepaskan sematan file.
File yang disematkan ke daftar akan ditampilkan dalam urutan kronologis, dengan file yang terakhir digunakan berada di bagian atas.
Menghapus file dari daftar file yang terakhir digunakan
Jika ada file yang ingin dihapus dari daftar file yang terakhir digunakan, cukup klik kanan file tersebut, lalu pilih Hapus dari daftar.
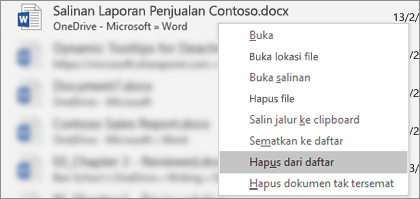
Perhatian: Pastikan untuk mengklik Hapus dari Daftar dan bukan Hapus file, kecuali Anda benar-benar ingin menghapus file dari seluruh sistem.
Mengubah jumlah file yang ditampilkan dalam daftar file yang terakhir digunakan
-
Klik tab File.
-
Klik Opsi.
-
Klik Tingkat Lanjut.
-
Di bawah Tampilan, dalam daftar Tampilkan jumlah dari Dokumen Terbaru ini, klik jumlah file yang ingin Anda tampilkan.
Tips: Agar tidak ada file yang ditampilkan dalam daftar file yang baru saja digunakan, atur daftar Tampilkan jumlah Dokumen Terbaru ini ke nol.
Menghapus file yang tidak disematkan dari daftar file yang baru saja digunakan
-
Klik tab File.
-
Klik Buka.
-
Klik kanan salah satu file dalam daftar, kemudian klik Hapus dokumen tak tersemat.
-
Klik Ya untuk menghapusnya dari daftar.
Bagaimana jika file lama, atau yang tidak diinginkan, muncul secara tiba-tiba dalam daftar file yang terakhir digunakan?
Mulai di Office 2013, daftar file yang terakhir digunakan akan tersinkron dengan Akun Microsoft Anda. Hal ini dapat membantu karena saat masuk di beberapa perangkat (misalnya di desktop dan laptop), Anda akan memiliki daftar file yang sama di kedua tempat untuk kemudahan akses.
Namun, jika Anda memiliki komputer lama yang sudah lama tidak digunakan, komputer tersebut dapat melakukan sinkronisasi dan beberapa dokumen dari daftar lama mungkin akan tercantum dalam daftar file yang terakhir digunakan saat komputer digunakan secara online.
Hal serupa juga dapat terjadi jika orang lain, misalnya anggota keluarga, menggunakan komputer Anda. Jika mereka masuk sebagai Anda, setiap dokumen yang mereka kerjakan akan muncul dalam daftar yang terakhir digunakan milik Anda.
Cara terbaik untuk menghapus file yang tidak diinginkan ini adalah dengan mengikuti prosedur di atas, di bawah "Menghapus file dari daftar file yang terakhir digunakan". Klik kanan file yang tidak diinginkan, lalu pilih Hapus dari daftar.










