Di Excel, Anda bisa mengurutkan angka, teks, hari kerja, bulan, atau item dari daftar kustom yang Anda buat. Anda juga bisa mengurutkan menurut warna font, warna sel, atau kumpulan ikon. Pengurutan dapat bersifat peka huruf besar-kecil.
Ketika Anda mengurutkan kolom, Anda menyusun ulang baris di kolom tersebut. Ketika Anda mengurutkan beberapa kolom atau tabel, biasanya Anda menyusun ulang semua baris berdasarkan konten kolom tertentu.
Penting:
-
Jika kolom yang ingin Anda urutkan berisi angka yang disimpan sebagai angka dan angka yang disimpan sebagai teks, angka-angka tersebut tidak akan diurutkan dengan benar. Angka yang disimpan sebagai teks ditampilkan dengan perataan kiri dan bukan kanan. Agar nomor yang dipilih diformat secara konsisten, pada tab Beranda, dalam kotak Format Angka, pilih Teks atau Angka.
-
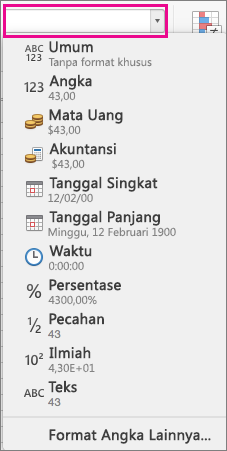
-
Klik sel di salah satu kolom yang ingin Anda urutkan.
Data di kolom yang berdekatan akan diurutkan berdasarkan data dalam kolom yang Anda pilih.
-
Pada tab Data, pilih Naik


Untuk mengurutkan
Klik
Nilai terendah ke bagian atas kolom
A ke Z
Nilai tertinggi ke bagian atas kolom
Z ke A
Catatan: Jika hasilnya bukan yang Anda harapkan, periksa apakah semua angka disimpan sebagai angka. Misalnya, angka negatif yang diimpor dari beberapa sistem penghitungan disimpan sebagai teks.
Anda bisa mengurutkan menurut beberapa kolom dengan menambahkan tingkat kriteria pengurutan. Misalnya, Anda bisa mengurutkan laporan penjualan menurut wilayah, lalu menurut tanggal, lalu menurut tenaga penjual. Setiap tingkat pengurutan dinyatakan dengan satu baris dalam kotak dialog Urutkan.
-
Klik sel di salah satu kolom yang ingin Anda urutkan.
-
Pada tab Data, pilih Urutkan.

-
Jika data Anda mempunyai baris header, pilih kotak centang Daftar saya memiliki header. Tapi jika data tidak mempunyai baris header, kosongkan kotak centang Daftar saya memiliki header.
-
Dalam baris di sebelah Urutkan menurut, di bawah Kolom, klik area kosong, lalu klik kolom yang ingin diurutkan.
-
Di bawah Urutkan Di dalam baris yang sama, klik Nilai, lalu pada menu pintasan, klik kriteria yang Anda inginkan.
Anda juga bisa memilih untuk mengurutkan berdasarkan warna sel atau font, atau berdasarkan ikon di dalam sel.
-
Di bawah Urutan di baris yang sama, klik A ke Z, lalu pada menu pintasan, klik kriteria yang Anda inginkan.
Tips: Jika susunan urutan yang diinginkan tidak tercantum, pilih Daftar Kustom. Jika urutan sortir kustom yang Anda inginkan tidak tercantum, lihat bagian "Membuat daftar kustom yang akan diurutkan."
-
Jika Anda memilih Warna Sel, Warna Font, atau Ikon Sel di langkah 5, maka di bawah Warna/Ikon, klik baris, lalu pada menu pintasan, klik kriteria yang Anda inginkan.
-
Untuk tambahan setiap kolom yang ingin Anda gunakan untuk mengurutkan, klik Tambahkan Tingkat.
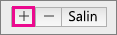
Lalu isi kolom Kolom, Urutkan Di, Urutan, dan Warna/Ikon untuk baris baru.
Catatan: Prosedur ini tidak bisa dilakukan dalam tabel. Untuk menghapus pemformatan tabel sehingga Anda bisa mengurutkan menurut baris, pada tab Tabel, pilih Konversi ke Rentang.
-
Klik sel dalam baris yang ingin Anda urutkan.
-
Pada tab Data, pilih Urutkan.

-
Jika data Anda mempunyai baris header, pilih kotak centang Daftar saya memiliki header. Tapi jika data tidak mempunyai baris header, kosongkan kotak centang Daftar saya memiliki header.
-
Klik Opsi.
-
Di bawah Orientasi, klik Urutkan dari kiri ke kanan, lalu klik OK.
-
Di baris pertama, di bawah Baris, klik ruang kosong di samping Kemudian berdasarkan, lalu pada menu pintasan, klik baris yang ingin Anda urutkan berikutnya.
-
Di bawah Urutkan Di dalam baris yang sama, klik Nilai, lalu pada menu pintasan, klik kriteria yang Anda inginkan.
-
Di bawah Urutan di baris yang sama, klik A ke Z, lalu pada menu pintasan, klik kriteria yang Anda inginkan.
Tips: Jika susunan urutan yang diinginkan tidak tercantum, pilih Daftar Kustom. Jika urutan sortir kustom yang Anda inginkan tidak tercantum, lihat bagian "Membuat daftar kustom yang akan diurutkan."
-
Untuk setiap baris tambahan yang ingin Anda gunakan untuk mengurutkan, klik Tambahkan Tingkat.
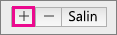
Lalu isi kolom Baris, Urutkan Di, Urutan, dan Warna/Ikon untuk baris baru.
Excel menyertakan daftar kustom yang Anda bisa Anda gunakan untuk mengurutkan: hari-hari dalam seminggu dan bulan dalam setahun. Selain itu, Anda bisa membuat daftar kustom Anda sendiri, misalnya, tingkatan kelas di sekolah, seperti Tahun Pertama, Tahun Kedua, Tahun Ketiga, dan Tahun Keempat. Setelah daftar kustom Anda dibuat, untuk menggunakannya, dalam kotak Urutkan, di bawah Urutan, pilih Daftar Kustom.
-
Di menu Excel, klik Preferensi, lalu di bawah Rumus dan Daftar, klik Daftar Kustom.
-
Klik Tambahkan.
-
Ketik nilai untuk daftar Anda dalam urutan yang Anda inginkan, dengan tanda koma di antara tiap nilai.
-
Jika sudah selesai, klik Tambahkan, lalu tutup kotak Daftar Kustom.
Excel menyertakan daftar kustom yang Anda bisa Anda gunakan untuk mengurutkan: hari-hari dalam seminggu dan bulan dalam setahun. Selain itu, prosedur sebelumnya menjelaskan bagaimana Anda bisa membuat daftar kustom Anda sendiri, misalnya, tingkatan kelas di sekolah, seperti Tahun Pertama, Tahun Kedua, Tahun Ketiga, dan Tahun Keempat.
-
Klik sel di salah satu kolom yang ingin Anda urutkan.
-
Pada tab Data, pilih Urutkan.

-
Jika data mempunyai baris header, pilih kotak centang Daftar saya memiliki header. Tapi jika data tidak mempunyai baris header, kosongkan kotak centang Daftar saya memiliki header.
-
Di bawah Urutan, klik Daftar Kustom.
-
Pilih daftar yang ingin Anda gunakan untuk mengurutkan, lalu klik OK.
Catatan: Susunan urutan kustom tersebut hanya berlaku untuk kolom yang ditetapkan di bawah Kolom. Untuk mengurutkan beberapa kolom menurut hari kerja, bulan, atau daftar kustom lain, gunakan prosedur sebelumnya, "Mengurutkan daftar berdasarkan dua atau tiga kolom" untuk mengurutkan setiap kolom secara terpisah.
-
Pilih sebuah kolom tanggal atau waktu dalam rentang sel atau dalam tabel.
-
Pada tab Data, pilih Naik


Catatan: Jika hasilnya bukan yang Anda harapkan, data mungkin berisi tanggal atau waktu yang disimpan sebagai teks atau angka, dan bukan sebagai tanggal atau waktu. Untuk menyimpan angka dalam format tanggal atau waktu, pilih kolom, dan pada tab Beranda, pilih Tanggal atau Waktu dalam kotak Format Angka.
-
Klik sel di salah satu kolom yang ingin Anda urutkan.
-
Pada tab Data, pilih Urutkan.

-
Dalam kotak Urutkan, pilih Opsi, lalu pilih Peka huruf besar-kecil.
Jika ada sel yang diformat menurut warna sel atau warna font di kolom yang Anda urutkan, Anda bisa mengurutkan menurut warna ini. Anda juga bisa mengurutkan menurut kumpulan ikon yang dibuat dengan menggunakan pemformatan bersyarat. Karena tidak ada urutan default untuk warna sel, warna font, atau ikon, Anda harus menentukan urutan Anda sendiri untuk setiap operasi pengurutan.
-
Klik sel di salah satu kolom yang ingin Anda urutkan.
-
Pada tab Data, pilih Urutkan.

-
Jika data mempunyai baris header, pilih kotak centang Daftar saya memiliki header. Tapi jika data tidak mempunyai baris header, kosongkan kotak centang Daftar saya memiliki header.
-
Di bawah Kolom, klik ruang kosong di samping Kemudian berdasarkan, lalu pada menu pintasan, klik kolom yang ingin Anda gunakan untuk mengurutkan.
-
Di bawah Urutkan Di dalam baris yang sama, klik Nilai, lalu pada menu pintasan, klik Warna Sel, Warna Font, atau Ikon Sel.
-
Di bawah Warna/Ikon, pilih warna atau ikon.
-
Di bawah Urutan, pilih apakah warna atau ikon yang Anda pilih harus berada di bagian atas atau bawah daftar tersebut.
-
Untuk tambahan setiap kolom yang ingin Anda gunakan untuk mengurutkan, klik Tambahkan Tingkat.
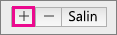
Lalu isi kolom Kolom, Urutkan Di, Urutan, dan Warna/Ikon untuk baris baru.
Penting: Berhati-hatilah saat Anda menggunakan fitur ini. Mengurutkan menurut satu kolom dalam rentang bisa menghasilkan hasil yang tidak Anda inginkan, seperti menjauhkan sel di kolom itu dari lain dalam baris yang sama.
-
Pilih kolom di dalam rentang sel yang berisi dua kolom atau lebih.
Catatan: Prosedur ini tidak bisa dilakukan dalam tabel. Untuk menghapus pemformatan tabel sehingga Anda bisa mengurutkan satu kolom, pada tab Tabel, pilih Konversi ke Rentang.
-
Pilih data kolom yang ingin Anda urutkan
-
Pada tab Data, klik Urutkan.

-
Di Peringatan Urutan yang muncul, pilih Lanjutkan dengan pilihan ini, lalu klik Urutkan.
Jika hasilnya bukan yang Anda inginkan, klik Batalkan

Analisis data dimulai dengan pengurutan. Anda bisa mengurutkan teks (A ke Z atau Z ke A), angka (terkecil ke terbesar atau terbesar ke terkecil), dan tanggal dan waktu (terlama ke terbaru dan terbaru ke terlama) dalam satu kolom atau lebih. Anda juga bisa mengurutkan menurut daftar kustom yang Anda buat (seperti Besar, Sedang, dan Kecil). Atau Anda bisa mengurutkan menurut format, termasuk warna sel, warna font, atau kumpulan ikon. Paling sering, Anda akan mengurutkan menurut kolom, tapi Anda juga bisa mengurutkan menurut baris.
Saat mengurutkan, data akan disusun ulang ke dalam urutan tertentu. Sebaliknya, saat memfilter, data yang tidak diinginkan akan disembunyikan. Untuk informasi selengkapnya tentang pemfilteran, lihat Memfilter daftar data.
Saat mengurutkan rentang sel, kriteria pengurutan tidak akan disimpan dalam buku kerja Anda. Jika ingin menyimpan kriteria pengurutan agar dapat diterapkan kembali pada kali berikutnya buku kerja dibuka, Anda dapat menyimpan data sebagai Tabel Excel. Simpan data Anda dalam tabel saat mengurutkan beberapa kolom atau ketika membuat kriteria pengurutan kompleks yang memerlukan banyak waktu untuk dibuat.
Saat kriteria pengurutan diterapkan kembali, Anda mungkin melihat hasil yang berbeda. Hal ini dapat terjadi jika nilai yang dikembalikan oleh rumus telah berubah dan lembar dihitung ulang. Hal ini juga dapat terjadi jika terdapat data yang ditambahkan, diubah atau dihapus dalam rentang sel atau kolom tabel.
Excel mengurutkan data menggunakan perintah pengurutan naik berikut: 0 1 2 3 4 5 6 7 8 9 (spasi) ! " # $ % & ( ) * , . / : ; ? @ [ \ ] ^ _ ` { | } ~ + < = > a b c d e f g h i j k l m n o p q r s t u v w x y z A B C D E F G H I J K L M N O P Q R S T U V W X Y Z FALSE TRUE (kesalahan lembar) (sel kosong).










