Pustaka Aset adalah tipe pustaka dokumen yang bisa Anda unggah video, audio, atau gambar dan memiliki fungsionalitas tambahan untuk mendukung penyimpanan dan organisasi media kaya. Untuk membuat Pustaka Aset, lihat Menyiapkan Pustaka Aset untuk menyimpan gambar, audio, dan video.
Ada batasan ukuran file untuk pengunggahan. Lihat Batasan ukuran file untuk informasi selengkapnya.
Catatan: Karena pengalaman video disempurnakan dalam SharePoint Online sebagai bagian dari versi baru Microsoft Stream,Pustaka Aset tidak akan digunakan. Pengalaman video yang disempurnakan akan tersedia untuk setiap file video yang diunggah ke pustaka dokumen normal di SharePoint, di Microsoft Teams, Yammer, atau OneDrive.
Mengunggah gambar atau file audio ke Pustaka Aset
-
Pilih pustaka Aset dari bilah Buka Cepat di sebelah kiri, atau klik Pengaturan

-
Klik +Baruatau +Dokumen baru.
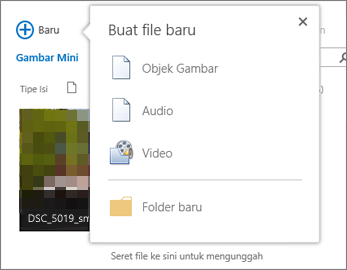
-
Dalam kotak dialog Tambahkan dokumen, klik Telusuri atauPilih File.
-
Temukan file yang Anda inginkan, pilih file tersebut, lalu klik Buka.
-
Klik OK.
-
Dalam kotak dialog yang terbuka, Anda dapat menambahkan nilai metadata seperti Nama, Kata Kunci, atau Hak Cipta.
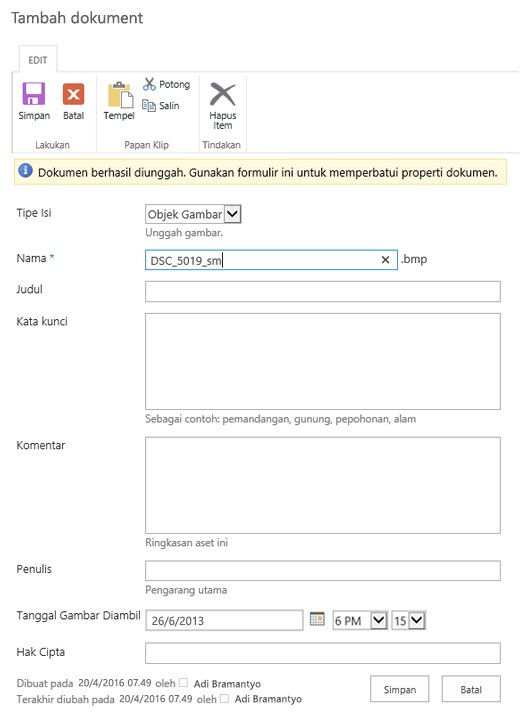
-
Pilih pustaka Aset dari bilah Buka Cepat di sebelah kiri, atau klik Pengaturan

-
Klik +Baru lalu pilih Video.
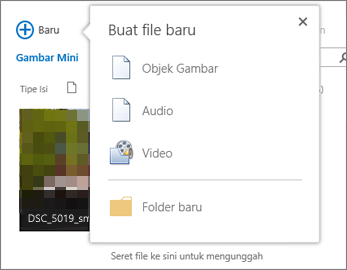
-
Pada halaman opsi video, lakukan salah satu hal berikut ini:
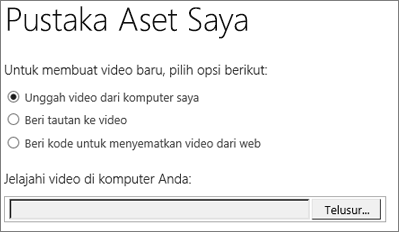
-
Centang Unggah video dari komputer saya, lalu telusuri ke file yang Anda inginkan.
-
Centang Sediakan link ke video, lalu tempelkan hyperlink ke video.
-
Centang Berikan kode semat ke videoyang berada di web , lalu ketik nama video dan tempelkan kode semat untuknya.
Catatan: Kolom Panjang (detik) mungkin diisi secara otomatis untuk file video. Kolom ini dibiarkan kosong untuk file audio dan gambar.
-
-
Klik OK.
-
Dialog properti video akan terbuka sehingga Anda bisa menambahkan atau mengubah nilai metadata. Anda juga bisa menentukan apakah pengguna akan melihat link unduh atau sematkan untuk video saat mereka menampilkannya.
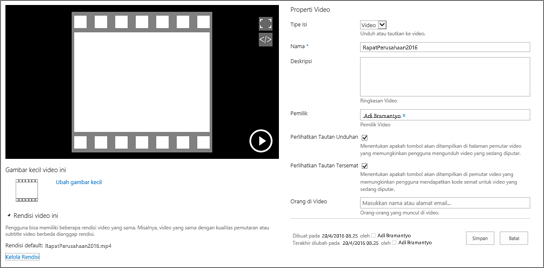
Untuk mengubah gambar mini video, lihat Mengambil atau mengubah gambar mini video.
Untuk kembali ke pustaka Anda saat berada di layar pratinjau, klik nama Pustaka Aset di atas video.
Catatan: Jika file memiliki metadata yang terkait dengan file tersebut, Anda mungkin melihat bahwa beberapa bidang telah diisi untuk Anda.
-
Pilih setiap file yang ingin Anda hapus dengan mengarahkan kursor ke file, lalu klik kotak centang.
Catatan: Pastikan file yang ingin Anda hapus tidak di-check out dengan me-refresh browser dan menemukan ikon di kolom Tipe. File harus di-check in kembali oleh orang yang check out file sebelum Anda bisa menghapusnya.
-
Di header, klik File, lalu klik Hapus Dokumen.
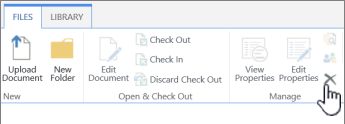
Atau, untuk menghapus file satu per satu, lakukan hal ini:
-
Arahkan mouse ke gambar mini file yang ingin dihapus dan klik elipsis ...
-
Di kotak dialog pop-out, klik elipsis (...) lagi, lalu klik Hapus.
-
Klik OK untuk mengonfirmasi penghapusan.
Anda juga dapat mengelola file menggunakan perintah Buka dengan Explorer. Dari Pustaka Aset,klik Pustaka,lalu klik Buka dengan explorer. Ikuti perintah. Cukup tutup explorer setelah Anda selesai, dan refresh layar Pustaka Aset Anda.
Jika Anda menghapus file secara tidak sengaja, Anda mungkin bisa memulihkan file ke situs, bergantung pada cara situs Anda disetel. Lihat Mengosongkan keranjang sampah atau memulihkan file Anda untuk detail selengkapnya.
Saat Anda berhenti sebentar di gambar mini dalam Pustaka Aset, overlay akan bergulir ke atas dengan informasi selengkapnya, seperti tipe dan durasi file.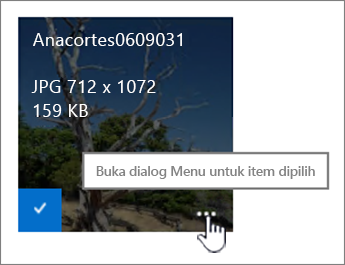
-
Navigasikan ke Pustaka Aset tempat file Anda berada.
-
Dalam tampilan Gambar Mini, arahkan penunjuk ke gambar mini untuk gambar mini, file audio, atau video.
-
Pada overlay yang bergulir ke atas, klik elipsis (...) untuk membuka keterangan detail untuk file.
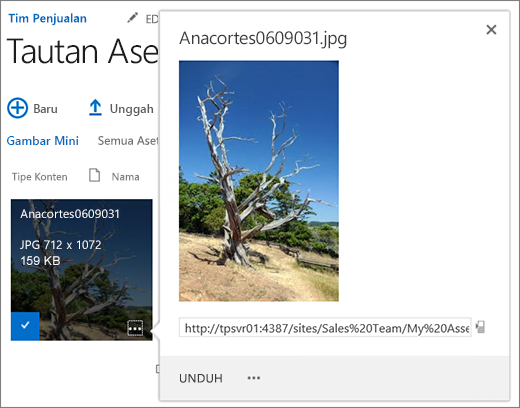
-
Pada callout detail untuk file audio atau video, Anda bisa memilih untuk Memutaratau Mengunduh file. Untuk file gambar, Anda dapat memilih Edit Rendisi (jika diaktifkan) atau Unduh. Untuk membuka menu dengan opsi lainnya, klik elipsis (...).
Catatan: Rendisi hanya tersedia untuk SharePoint ketika penerbitan diaktifkan. Anda dapat mengaktifkan penerbitan di bawah Pengaturan > Pengaturan Situs > Kelola fitur situs > Penerbitan SharePoint Server. Jika tidak, opsi tidak akan muncul.
-
Untuk mengedit atau menampilkan properti, klik Properti.
Ini adalah cara Anda bisa melihat apa yang ditambahkan anggota tim ke Pustaka Aset. Pemirsa juga bisa melakukan streaming audio dan video untuk podcast.
-
Klik nama atau judul pustaka.
-
Klik tab Pustaka di bagian atas halaman, lalu klik Umpan RSS.
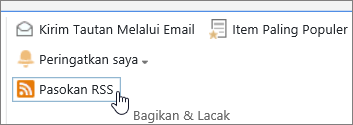
-
Saat umpan untuk Pustaka Aset terbuka, klik Berlangganan umpan RSS ini.
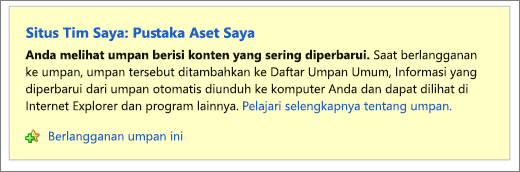
-
Di Internet Explorer, Anda akan mendapatkan dialog untuk memberi nama yang berbeda pada umpan, atau membuat dan menambahkan umpan ke folder.
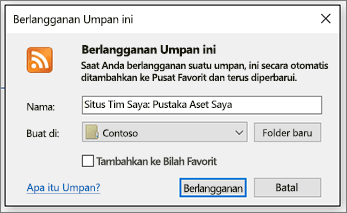
Setelah berlangganan, Anda dapat menampilkan umpan RSS di Internet Explorer melalui menu menurun Favorit.
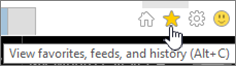
Tergantung pada browser yang Anda gunakan, pengalaman menambahkan umpan RSS dapat berbeda-beda. Browser lain mungkin menanyakan pembaca RSS atau klien email mana yang ingin Anda gunakan.
Batasan ukuran file
Jika file yang ingin Anda unggah berukuran sangat besar, silakan hubungi administrator untuk mengetahui batas ukuran file bagi file yang diunggah di situs ini. Ukuran file maksimum yang diperbolehkan untuk unggahan dapat bervariasi.
Referensi untuk administrator mencakup SharePoint Online Dan Batasan Perangkat Lunak dan batasan untuk server SharePoint.
Membuat versi, navigasi metadata, dan alur kerja
Anda bisa menyiapkan fitur yang sama untuk Pustaka Aset seperti yang bisa Anda lakukan untuk pustaka dokumen. Untuk informasi selengkapnya, lihat:










