Anda dapat mengunduh file dan folder dari Microsoft OneDrive, atau dari SharePoint di Microsoft 365, Sharepoint Server Edisi Berlangganan, atauSharePoint Server 2019ke komputer hanya dengan beberapa klik.
Catatan: Jika mengunduh secara rutin dari folder Bersama, Anda dapat menambahkan dan menyinkronkan folder bersama ke OneDrive Anda sendiri.
-
Di situs web OneDrive, SharePoint di Microsoft 365, Sharepoint Server Edisi Berlangganan, atau SharePoint Server 2019 , pilih file atau folder yang ingin diunduh.
-
Untuk mengunduh salah satu atau beberapa file, pilih setiap item dengan mencentang lingkaran yang muncul. (Gambar sebelah kiri di bawah ini memperlihatkan item dalam tampilan Daftar, gambar sebelah kanan memperlihatkan item dalam tampilan Ubin atau Foto.) (Anda juga dapat memilih beberapa file sekaligus dengan memilih satu file, menggulir ke bawah daftar, lalu menahan tombol Shift saat mengklik kiri item terakhir yang ingin dipilih.)
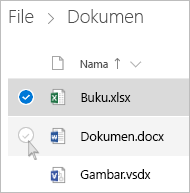
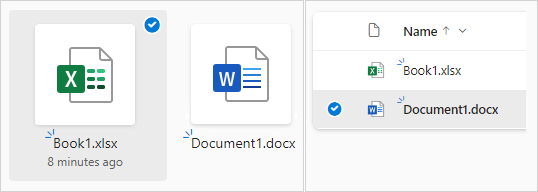
-
Untuk memilih semua file dalam folder, klik lingkaran di sebelah kiri baris header, atau tekan CTRL + A di keyboard Anda.
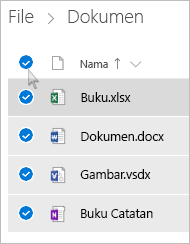
-
Untuk memilih folder dan bukan hanya kontennya, Anda mungkin harus naik atau kembali satu tingkat untuk memilih seluruh folder.
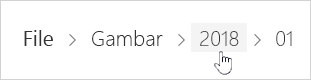
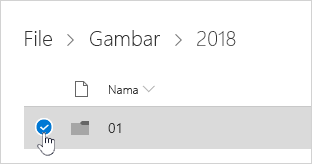
-
-
Di navigasi atas, pilih Unduh. (Anda juga dapat mengklik kanan file, foto, atau folder, lalu memilih Unduh.)

Catatan:
-
Tombol Unduh hanya akan muncul jika file atau folder dipilih.
-
Tombol Unduh terkadang tidak muncul ketika Anda merefresh halaman web saat membuka suatu folder. Untuk mengatasinya, naik satu tingkat dalam direktori folder, lalu kembali, atau tutup tab tersebut di browser Anda, kemudian navigasikan kembali ke folder tersebut.
-
-
Jika diminta oleh browser, pilih Simpan atau Simpan Sebagai dan telusuri ke lokasi yang diinginkan untuk menyimpan unduhan. (Beberapa browser akan langsung menyimpan file ke folder Unduhan di komputer.)
Catatan:
-
Jika perlu mengosongkan ruang di OneDrive, unduh file atau folder ke lokasi di luar folder OneDrive (lihat di bawah ini). Kemudian Anda dapat menghapus salinan file atau folder OneDrive untuk mengurangi ukuran penyimpanan.
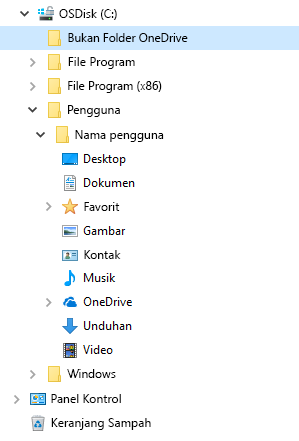
-
Untuk informasi selengkapnya, lihat Menghapus file atau folder di OneDrive.
-
Jika Anda memilih beberapa file atau folder lalu memilih Unduh dari Microsoft OneDrive, SharePoint di Microsoft 365, atau dariSharepoint Server Edisi Berlangganan, browser Anda akan mulai mengunduh file .zip yang berisi semua file dan folder yang Anda pilih. Jika Anda berada dalam suatu folder dan memilih Unduh tanpa memilih file atau folder, browser akan mulai mengunduh semua konten folder tersebut.
Catatan:
-
Anda tidak dapat mengunduh file secara langsung dari tampilan Berbagi. Anda perlu membuka file dan menyimpan salinan di lokasi yang dipilih.
-
Anda tidak dapat mengunduh beberapa file atau folder dari SharePoint Server 2019.
-
Anda tidak dapat mengunduh buku catatan OneNote. Jika Anda mengunduh folder yang berisi buku catatan OneNote, file .zip akan berisi pesan kesalahan dalam bentuk file .txt.
-
Opsi untuk mengunduh beberapa file belum tersedia di SharePoint Server lokal (jika organisasi Anda tidak berlangganan paket Microsoft 365 bisnis).
-
Tombol Unduh terkadang tidak muncul ketika Anda merefresh halaman web saat membuka suatu folder. Untuk mengatasinya, naik satu tingkat dalam direktori folder, lalu kembali, atau tutup tab tersebut di browser Anda, kemudian navigasikan kembali ke folder tersebut.
-
Di OneDrive untuk tempat kerja atau sekolah, Anda tidak dapat menggunakan Internet Explorer untuk mengunduh beberapa file atau folder. Anda dapat menggunakan Microsoft Edge atau Google Chrome untuk mengunduh beberapa file atau folder.
-
Unduhan tunduk pada batas berikut: 250GB batas ukuran file; jumlah total batas file: 10.000; batas ukuran folder: file 10000.
-
Jika Anda mengunduh beberapa file .zip, batas ukurannya adalah 10GB per file .zip dan keseluruhan 20GB.
-
File yang dienkripsi oleh label sensitivitas atau IRM yang melebihi ukuran 4 MB tidak disertakan dalam file zip yang diunduh dalam skenario berikut. Untuk mendapatkan file yang terpengaruh, file harus diunduh secara terpisah.
Membuat file agar tersedia secara offline di aplikasi seluler OneDrive
Di perangkat seluler, Anda dapat mengatur agar file tersedia secara offline, layaknya mengunduh file. Dari aplikasi OneDrive di iOS, Android, atau ponsel Windows 10, cari ikon Offline (

-
Di aplikasi OneDrive, pilih file yang ingin Anda baca secara offline (tekan dan tahan file untuk memilihnya).
-
Pilih Simpan offline.
Catatan: Aplikasi OneDrive tidak memungkinkan Anda membuat folder atau buku catatan OneNote tersedia secara offline.
Perlu bantuan lainnya?
|
|
Hubungi Dukungan
Untuk dukungan teknis, buka Hubungi Dukungan Microsoft, masukkan masalah Anda dan pilih Dapatkan Bantuan. Jika Anda masih memerlukan bantuan, pilih Hubungi Dukungan untuk diarahkan ke opsi dukungan terbaik. |
|
|
|
Admin
|












