Mengunci atau membuka kunci area tertentu dari sebuah lembar kerja yang diproteksi
Secara default, memproteksi lembar kerja mengunci semua sel sehingga tidak ada yang bisa diedit. Untuk mengaktifkan beberapa pengeditan sel, selagi membiarkan sel lain terkunci, anda dapat membuka kunci semua sel. Anda hanya bisa mengunci sel dan rentang tertentu sebelum Anda memproteksi lembar kerja dan, secara opsional, memungkinkan pengguna tertentu untuk mengedit hanya dalam rentang lembar yang diproteksi tertentu.
Mengunci hanya sel dan rentang tertentu dalam lembar kerja yang diproteksi
Ikuti langkah-langkah ini:
-
Jika lembar kerja diproteksi, lakukan hal berikut:
-
Pada tab Tinjau , pilih Buka Proteksi Lembar (dalam grup Proteksi).
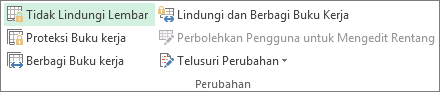
Pilih Proteksi Lembar untuk berubah menjadi Buka Proteksi Lembar saat lembar kerja diproteksi.
-
Jika diminta, masukkan kata sandi untuk membuka proteksi lembar kerja.
-
-
Pilih seluruh lembar kerja dengan memilih Pilih Semua.
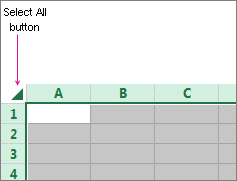
-
Pada tab Beranda , pilih peluncur popup Pengaturan Font. Anda juga dapat menekan Ctrl+Shift+F atau Ctrl+1.
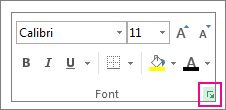
-
Dalam kotak dialog Format Sel , pilih tab Proteksi dan kosongkan kotak centang Terkunci, lalu pilih OK.
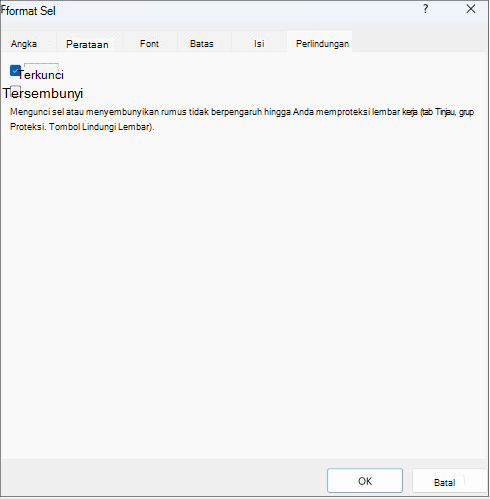
Ini akan membuka kunci semua sel lembar kerja ketika Anda memproteksi lembar kerja tersebut. Sekarang, Anda bisa memilih sel yang secara spesifik ingin Anda kunci.
-
Pada lembar kerja, pilih hanya sel yang ingin Anda kunci.
-
Munculkan lagi jendela popup Format Sel (Ctrl+Shift+F).
-
Kali ini, pada tab Proteksi , centang kotak Terkunci lalu pilih OK.
-
Pada tab Tinjau , pilih Proteksi Lembar.
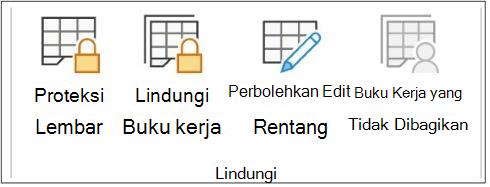
-
Dalam daftar Perbolehkan semua pengguna lembar kerja ini untuk , pilih elemen yang Anda inginkan agar dapat diubah pengguna.
Informasi selengkapnya tentang elemen lembar kerja
Kosongkan kotak centang ini
Untuk mencegah pengguna
Pilih sel yang dikunci
Memindahkan penunjuk ke sel dengan kotak centang Terkunci terpilih pada tab Proteksi di kotak dialog Format Sel. Secara default, pengguna diizinkan untuk memilih sel-sel terkunci.
Pilih sel yang tidak dikunci
Memindahkan penunjuk ke sel dengan kotak centang Terkunci dikosongkan pada tab Proteksi dari kotak dialog Format Sel. Secara default, pengguna dapat memilih sel yang tidak dikunci, dan mereka dapat menekan tombol TAB untuk berpindah di antara sel yang tidak dikunci pada lembar kerja yang diproteksi.
Format sel
Mengubah setiap opsi di dalam kotak dialog Format Sel atau Pemformatan Bersyarat. Jika Anda menerapkan format sebelum Anda memproteksi lembar kerja, pemformatan akan terus berubah ketika pengguna memasukkan nilai yang memenuhi kondisi yang berbeda.
Format kolom
Menggunakan salah satu perintah pemformatan kolom, termasuk mengubah lebar kolom atau menyembunyikan kolom (Format > Beranda).
Format baris
Menggunakan salah satu perintah pemformatan baris, termasuk mengubah tinggi baris atau menyembunyikan baris (Beranda > Format).
Sisipkan kolom
Menyisipkan kolom.
Sisipkan baris
Menyisipkan baris.
Sisipkan hyperlink
Menyisipkan hyperlink baru, bahkan di dalam sel yang dikunci.
Hapus kolom
Menghapus kolom.
Jika Hapus kolom diproteksi dan Sisipkan kolom tidak juga diproteksi, pengguna bisa menyisipkan kolom yang tidak bisa mereka hapus.
Hapus baris
Menghapus baris.
Jika Hapus baris diproteksi dan Sisipkan baris tidak juga diproteksi, pengguna bisa menyisipkan baris yang tidak bisa mereka hapus.
Urutkan
Menggunakan setiap perintah untuk mengurutkan data (tab Data, grup Urutkan & Filter).
Pengguna tidak dapat mengurutkan rentang pada lembar kerja yang diproteksi yang berisi sel yang dikunci, tanpa memperhatikan pengaturan ini.
Gunakan FilterOtomatis
Menggunakan panah turun bawah untuk mengubah filter pada rentang ketika FilterOtomatis diterapkan.
Pengguna tidak dapat menerapkan atau menghapus FilterOtomatis pada lembar kerja yang diproteksi, tanpa memperhatikan pengaturan ini.
Gunakan laporan PivotTable
Memformat, mengubah tata letak, me-refresh atau mengubah laporan PivotTable yang lain atau membuat laporan baru.
Edit objek
Lakukan salah satu hal berikut:
-
Membuat perubahan pada objek grafik termasuk peta, bagan, bentuk, kotak teks dan kontrol yang disisipkan, yang tidak Anda buka kuncinya sebelum Anda memproteksi lembar kerja. Sebagai contoh, jika lembar kerja mempunyai tombol yang menjalankan makro, Anda dapat mengklik tombol untuk menjalankan makro, namun Anda tidak dapat menghapus tombol.
-
Membuat perubahan, seperti pemformatan, untuk bagan yang disisipkan. Bagan terus diperbarui ketika Anda mengubah sumber datanya.
-
Menambahkan atau mengedit komentar.
Mengedit skenario
Menampilkan skenario yang Anda sembunyikan, membuat perubahan untuk skenario yang telah Anda cegah untuk diubah, dan menghapus skenario ini. Pengguna dapat mengubah nilai di dalam sel yang berubah, jika sel tidak diproteksi, dan menambahkan skenario baru.
Elemen lembar bagan
Pilih kotak centang ini
Untuk mencegah pengguna
Konten
Melakukan perubahan pada item yang merupakan bagian bagan, seperti seri data, aksis, dan legenda. Bagan terus mencerminkan perubahan yang dibuat pada data sumbernya.
Objek
Mengubah objek grafis — termasuk bentuk, kotak teks, dan kontrol — kecuali jika Anda membuka kunci objek sebelum Anda memproteksi lembar bagan tersebut.
-
-
Dalam kotak Kata sandi untuk membuka proteksi lembar , ketikkan kata sandi untuk lembar tersebut, pilih OK, lalu ketikkan ulang kata sandi untuk mengonfirmasinya.
-
Kata sandi ini bersifat opsional. Jika Anda tidak memasukkan kata sandi, pengguna dapat membuka proteksi lembar tersebut dan mengubah elemen-elemen yang diproteksi.
-
Pastikan bahwa Anda memilih kata sandi yang mudah diingat, karena jika Anda kehilangan kata sandi tersebut, Anda tidak akan bisa mengakses elemen-elemen lembar kerja yang diproteksi.
-
Membuka kunci rentang pada lembar kerja yang diproteksi agar dapat diedit pengguna
Untuk memberikan izin kepada pengguna tertentu untuk mengedit rentang dalam lembar kerja yang diproteksi, komputer harus menjalankan Microsoft Windows XP atau versi yang lebih baru, dan komputer harus berada di suatu domain. Daripada menggunakan izin yang memerlukan domain, Anda juga dapat menentukan kata sandi untuk suatu rentang.
-
Pilih lembar kerja yang ingin Anda proteksi.
-
Pilih Tinjau > Izinkan Edit Rentang.
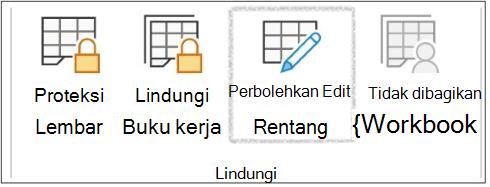
Perintah ini hanya tersedia ketika lembar kerja tidak diproteksi.
-
Lakukan salah satu hal berikut ini pada kotak dialog Perbolehkan Pengguna mengedit Rentang :
-
Untuk menambahkan rentang baru yang dapat diedit, pilih Baru.
-
Untuk mengubah rentang yang dapat diedit yang sudah ada, pilih rentang yang tidak dikunci oleh kata sandi saat lembar diproteksi , lalu pilih Ubah.
-
Untuk menghapus rentang yang dapat diedit, pilih rentang tersebut dalam kotak Rentang yang tidak dikunci oleh kata sandi saat lembar diproteksi , lalu pilih Hapus.
-
-
Dalam kotak Judul, ketikkan nama untuk rentang yang ingin Anda buka kuncinya.
-
Dalam kotak Mengacu ke sel, ketikkan tanda sama dengan (=), lalu ketikkan referensi rentang yang ingin Anda buka kuncinya.
Anda juga bisa memilih tombol Ciutkan Dialog , pilih rentang di lembar kerja, lalu pilih lagi tombol Ciutkan Dialog untuk kembali ke kotak dialog.
-
Untuk akses kata sandi, dalam kotak Kata sandi rentang, ketikkan kata sandi yang mengizinkan akses ke rentang tersebut.
Menentukan kata sandi bersifat opsional ketika Anda berencana untuk menggunakan izin akses. Menggunakan kata sandi mengizinkan Anda untuk melihat kredensial pengguna dari orang berhak yang mengedit rentang tersebut.
-
Untuk izin akses, pilih Izin, lalu pilih Tambahkan.
-
Dalam kotak Masukkan nama objek untuk memilih (contoh), ketikkan nama pengguna yang Anda inginkan untuk dapat mengedit rentang.
Untuk melihat bagaimana nama pengguna harus dimasukkan, pilih contoh. Untuk memverifikasi bahwa nama sudah benar, pilih Periksa Nama.
-
Pilih OK.
-
Untuk menentukan tipe izin untuk pengguna yang Anda pilih, dalam kotak Izin , pilih atau kosongkan kotak centang Perbolehkan atau Tolak , lalu pilih Terapkan.
-
Pilih OK dua kali.
Jika diminta kata sandi, ketikkan kata sandi yang ditentukan.
-
Dalam kotak dialog Perbolehkan Pengguna mengedit Rentang , pilih Proteksi Lembar.
-
Dalam daftar Perbolehkan semua pengguna lembar kerja ini untuk, pilih elemen yang Anda inginkan agar dapat diubah pengguna.
Informasi selengkapnya tentang elemen lembar kerja
Kosongkan kotak centang ini
Untuk mencegah pengguna
Pilih sel yang dikunci
Memindahkan penunjuk ke sel dengan kotak centang Terkunci terpilih pada tab Proteksi di kotak dialog Format Sel. Secara default, pengguna diizinkan untuk memilih sel-sel terkunci.
Pilih sel yang tidak dikunci
Memindahkan penunjuk ke sel dengan kotak centang Terkunci dikosongkan pada tab Proteksi dari kotak dialog Format Sel. Secara default, pengguna dapat memilih sel yang tidak dikunci, dan mereka dapat menekan tombol TAB untuk berpindah di antara sel yang tidak dikunci pada lembar kerja yang diproteksi.
Format sel
Mengubah setiap opsi di dalam kotak dialog Format Sel atau Pemformatan Bersyarat. Jika Anda menerapkan format sebelum Anda memproteksi lembar kerja, pemformatan akan terus berubah ketika pengguna memasukkan nilai yang memenuhi kondisi yang berbeda.
Format kolom
Menggunakan perintah pemformatan kolom apa pun, termasuk mengubah lebar kolom atau menyembunyikan kolom (Format > Beranda).
Format baris
Menggunakan salah satu perintah pemformatan baris, termasuk mengubah tinggi baris atau menyembunyikan baris (Beranda > Format).
Sisipkan kolom
Menyisipkan kolom.
Sisipkan baris
Menyisipkan baris.
Sisipkan hyperlink
Menyisipkan hyperlink baru, bahkan di dalam sel yang dikunci.
Hapus kolom
Menghapus kolom.
Jika Hapus kolom diproteksi dan Sisipkan kolom tidak juga diproteksi, pengguna bisa menyisipkan kolom yang tidak bisa mereka hapus.
Hapus baris
Menghapus baris.
Jika Hapus baris diproteksi dan Sisipkan baris tidak juga diproteksi, pengguna bisa menyisipkan baris yang tidak bisa mereka hapus.
Urutkan
Menggunakan setiap perintah untuk mengurutkan data (tab Data, grup Urutkan & Filter).
Pengguna tidak dapat mengurutkan rentang pada lembar kerja yang diproteksi yang berisi sel yang dikunci, tanpa memperhatikan pengaturan ini.
Gunakan FilterOtomatis
Menggunakan panah turun bawah untuk mengubah filter pada rentang ketika FilterOtomatis diterapkan.
Pengguna tidak dapat menerapkan atau menghapus FilterOtomatis pada lembar kerja yang diproteksi, tanpa memperhatikan pengaturan ini.
Gunakan laporan PivotTable
Memformat, mengubah tata letak, me-refresh atau mengubah laporan PivotTable yang lain atau membuat laporan baru.
Edit objek
Lakukan salah satu hal berikut:
-
Membuat perubahan pada objek grafik termasuk peta, bagan, bentuk, kotak teks dan kontrol yang disisipkan, yang tidak Anda buka kuncinya sebelum Anda memproteksi lembar kerja. Sebagai contoh, jika lembar kerja mempunyai tombol yang menjalankan makro, Anda dapat mengklik tombol untuk menjalankan makro, namun Anda tidak dapat menghapus tombol.
-
Membuat perubahan, seperti pemformatan, untuk bagan yang disisipkan. Bagan terus diperbarui ketika Anda mengubah sumber datanya.
-
Menambahkan atau mengedit komentar.
Mengedit skenario
Menampilkan skenario yang Anda sembunyikan, membuat perubahan untuk skenario yang telah Anda cegah untuk diubah, dan menghapus skenario ini. Pengguna dapat mengubah nilai di dalam sel yang berubah, jika sel tidak diproteksi, dan menambahkan skenario baru.
Elemen lembar bagan
Pilih kotak centang ini
Untuk mencegah pengguna
Konten
Melakukan perubahan pada item yang merupakan bagian bagan, seperti seri data, aksis, dan legenda. Bagan terus mencerminkan perubahan yang dibuat pada data sumbernya.
Objek
Mengubah objek grafis — termasuk bentuk, kotak teks, dan kontrol — kecuali jika Anda membuka kunci objek sebelum Anda memproteksi lembar bagan tersebut.
-
-
Dalam kotak Kata sandi untuk membuka proteksi lembar , ketik kata sandi, pilih OK, lalu ketikkan ulang kata sandi untuk mengonfirmasinya.
-
Kata sandi ini bersifat opsional. Jika Anda tidak menyediakan kata sandi, maka pengguna dapat membuka proteksi lembar kerja tersebut dan mengubah elemen-elemen yang diproteksi.
-
Pastikan Bahwa Anda memilih kata sandi yang bisa Anda ingat. Jika Anda kehilangan kata sandi, Anda tidak akan memiliki akses ke elemen yang diproteksi pada lembar kerja.
-
Jika sebuah sel terikat ke lebih dari satu rentang, pengguna yang berwenang untuk mengedit rentang-rentang itu dapat mengedit sel.
-
Jika pengguna mencoba mengedit beberapa sel sekaligus dan berwenang untuk mengedit beberapa sel tetapi tidak semua sel tersebut, pengguna akan diminta untuk mengedit sel satu per satu.
Perlu bantuan lainnya?
Anda selalu dapat bertanya kepada ahli di Komunitas Teknologi Excel atau mendapatkan dukungan di Komunitas.










