Di Microsoft Word, Anda dapat menyesuaikan ukuran tabel dan dimensi kolom dan baris, baik secara manual maupun otomatis. Anda juga bisa mengubah ukuran beberapa kolom atau baris dan mengubah spasi antar sel. Untuk mempelajari cara menambahkan tabel ke dokumen Anda, lihat Menyisipkan tabel.
Di artikel ini
Mengubah lebar kolom
Untuk mengubah lebar kolom, lakukan salah satu hal berikut:
-
Dengan mouse, letakkan kursor di bagian kanan batas kolom yang ingin diubah hingga kursor berubah menjadi kursor pengubah ukuran

-
Untuk mengubah lebar dengan ukuran tertentu, klik sel dalam kolom yang ingin diubah ukurannya. Di tab Tata Letak, dalam grup Ukuran Sel, klik kotak Lebar Kolom Tabel, lalu tentukan opsi yang diinginkan.
-
Untuk membuat kolom dalam tabel secara otomatis pas dengan konten, klik pada tabel Anda. Pada tab Tata Letak , dalam grup Ukuran Sel , klik Paskan Otomatis, lalu klik Paskan Otomatis Konten.
-
Dengan penggaris, pilih sel dalam tabel, lalu seret penanda di penggaris. Jika ingin mengetahui ukuran kolom yang tepat pada penggaris, tekan dan tahan ALT saat menyeret penanda.
Mengubah tinggi baris
Untuk mengubah tinggi baris, lakukan salah satu hal berikut:
-
Untuk menggunakan mouse, letakkan penunjuk di batas baris yang ingin diubah hingga penunjuk berubah menjadi penunjuk pengubah ukuran

-
Untuk menetapkan tinggi baris dengan ukuran tertentu, klik sel di baris yang ingin diubah ukurannya. Di tab Tata Letak, dalam grup Ukuran Sel, klik kotak Tinggi Baris Tabel, lalu tentukan tinggi yang diinginkan.
-
Dengan penggaris, pilih sel dalam tabel, lalu seret penanda di penggaris. Jika ingin mengetahui ukuran baris yang tepat di penggaris, tekan dan tahan ALT saat menyeret penanda.
Membuat beberapa kolom atau baris berukuran sama
-
Pilih kolom atau baris yang ingin disamakan ukurannya. Anda dapat menekan CTRL saat memilih beberapa bagian yang tidak berdekatan.
-
Di tab Tata Letak, dalam grup Ukuran Sel, klik Samakan Lebar Kolom


|
UNTUK MEMILIH |
LAKUKAN INI |
|---|---|
|
Seluruh tabel |
Letakkan penunjuk pada tabel hingga gagang pemindah tabel |
|
Satu baris atau beberapa baris |
Klik di sebelah kiri baris. |
|
Satu kolom atau beberapa kolom |
Klik batas atau garis kisi atas kolom. |
|
Sel |
Klik tepi kiri sel. |
Mengubah ukuran kolom atau tabel secara otomatis dengan Paskan Otomatis
Sesuaikan tabel atau kolom secara otomatis agar pas dengan ukuran konten menggunakan tombol Paskan Otomatis.
-
Pilih tabel.
-
Di tab Tata Letak, dalam grup Ukuran Sel, klik Paskan Otomatis.
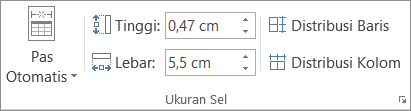
-
Lakukan salah satu hal berikut ini.
-
Untuk menyesuaikan lebar kolom secara otomatis, klik Paskan Otomatis Konten.
-
Untuk menyesuaikan lebar tabel secara otomatis, klik Jendela Paskan Otomatis.
Catatan: Tinggi baris akan secara otomatis menyesuaikan ukuran konten hingga Anda mengubahnya secara manual.
-
Menonaktifkan Paskan Otomatis
Jika tidak ingin Paskan Otomatis menyesuaikan lebar tabel atau kolom secara otomatis, Anda dapat menonaktifkannya.
-
Pilih tabel.
-
Di tab Tata Letak, dalam grup Ukuran Sel, klik Paskan Otomatis.
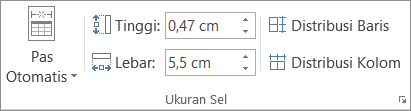
-
Klik Lebar Kolom Tetap.
Mengubah ukuran seluruh tabel secara manual
-
Letakkan kursor pada tabel hingga gagang pengubah ukuran tabel

-
Letakkan kursor di gagang pengubah ukuran tabel hingga kursor berubah menjadi panah berkepala dua

-
Seret batas tabel hingga ukuran tabel sesuai dengan yang Anda inginkan.
Menambahkan atau mengubah spasi di dalam tabel
Untuk menambahkan spasi di dalam tabel, Anda dapat menyesuaikan margin sel atau penspasian sel.
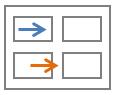
Margin sel berada di dalam sel tabel, seperti yang ditunjukkan panah biru di bagian atas grafik. Penspasian sel berada di antara sel, seperti yang ditunjukkan panah oranye di bagian bawah.
-
Klik tabel.
-
Di tab Tata Letak, dalam grup Perataan, klik Margin Sel, lalu dalam kotak dialog Opsi Tabel
-
Lakukan salah satu hal berikut ini:
-
Di bawah Margin sel default, masukkan ukuran yang ingin disesuaikan di bagian Atas, Bawah, Kiri, atau Kanan margin.
-
Di bawah Penspasian sel default, centang kotak Izinkan penspasian antara sel, lalu masukkan ukuran yang Anda inginkan.
-
Catatan: Pengaturan yang dipilih hanya tersedia di tabel yang aktif. Setiap tabel baru yang dibuat akan menggunakan pengaturan default yang asli.














