Anda dapat mengubah ukuran gambar, kotak teks, bentuk, dan WordArt dalam file Office dengan mudah. Anda juga dapat menghapus bagian gambar yang tidak diinginkan dengan memangkasnya.
Mengubah ukuran gambar, bentuk, WordArt, atau objek lainnya
-
Pilih gambar, bentuk, WordArt, atau objek lain untuk diubah ukurannya.
-
Untuk menambah atau mengurangi ukuran dalam satu arah atau lebih, seret gagang pengatur ukuran menjauh dari atau menuju ke tengah, sambil melakukan salah satu hal berikut ini:
-
Agar pusat tetap berada di lokasi yang sama, tekan dan tahan Ctrl sambil menyeret gagang pengatur ukuran.
-
Untuk mempertahankan proporsi, tekan dan tahan Shift sambil menyeret gagang pengatur ukuran.
-
Untuk mempertahankan proporsi dan tetap mempertahankan pusat di lokasi yang sama, tekan dan tahan Ctrl dan Shift sambil Anda menyeret gagang pengatur ukuran.
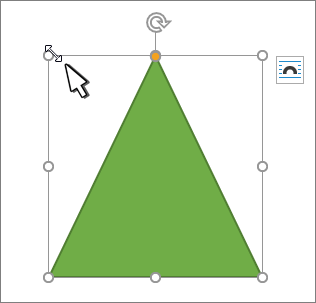
-
Catatan: Mengubah ukuran objek WordArt tidak mengubah ukuran teks, hanya wadah. Jika Anda ingin mengubah ukuran teks, pilih teks dan ubah ukuran font pada tab Beranda .
Mengubah ukuran item ke tinggi dan lebar yang tepat
-
Pilih gambar, bentuk, WordArt, atau objek lain untuk diubah ukurannya.
Untuk mengubah ukuran beberapa objek sekaligus, tekan dan tahan Shift sambil memilih setiap objek.
-
Pilih Format Bentuk, Format Alat Gambar, atau Format Alat Menggambar dan masukkan pengukuran baru ke dalam Tinggi dan Lebar.
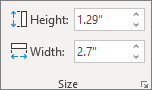
Catatan:
-
Jika Anda tidak melihat Tinggi dan Lebar, tekan panah bawah dalam grup Ukuran
-

-
Jika tidak dapat mengubah tinggi dan lebar secara terpisah, Anda harus membuka kunci rasio aspek:
-
Pilih peluncur kotak dialog

-
Kosongkan kotak centang Kunci rasio aspek.
Mengubah ukuran ke proporsi yang tepat
-
Pilih gambar, bentuk, WordArt, atau objek lain untuk diubah ukurannya.
Untuk mengubah ukuran beberapa objek sekaligus, tekan dan tahan Shift sambil memilih setiap objek.
-
Masuk ke Format Bentuk, Format Alat Gambar, atau Format Alat Menggambar, dalam grup Ukuran , pilih peluncur kotak dialog

Catatan:
-
Jika ukuran layar lebih kecil, Anda mungkin perlu memilih panah bawah dalam grup Ukuran untuk melihat peluncur kotak dialog.
-

-
-
Untuk memilih antara proporsi asli atau berbeda, pilih atau kosongkan Ransasi aspek Kunci dan masukkan persentase Skala untuk Tinggi atau Lebar.
Mengubah ukuran gambar, bentuk, kotak teks, atau WordArt
Mengubah ukuran secara manual
-
Pilih gambar, bentuk, WordArt, atau objek lain untuk diubah ukurannya.
-
Untuk menambah atau mengurangi ukuran dalam satu arah atau lebih, seret gagang pengatur ukuran menjauh dari atau menuju ke tengah, sambil melakukan salah satu hal berikut ini:
-
Untuk mempertahankan bagian tengah objek di tempat yang sama, tekan dan tahan CTRL sambil menyeret gagang pengatur ukuran.
-
Untuk mempertahankan proporsi objek, tekan dan tahan SHIFT saat menyeret gagang pengatur ukuran.
-
Agar proporsi objek dan letak titik pusatnya tidak berubah, tekan dan tahan CTRL dan SHIFT saat Anda menyeret gagang pengatur ukuran.
-
Mengubah ukuran ke tinggi dan lebar yang tepat
-
Pilih gambar, bentuk, WordArt, atau objek lain untuk diubah ukurannya.
-
Di bawah Alat Gambar atau Alat Menggambar, pada tab Format , dalam grup Ukuran , masukkan pengukuran yang Anda inginkan ke dalam kotak Tinggi dan Lebar .
-
Dalam grup Ukuran , pilih peluncur kotak dialog Ukuran dan Posisi

-
Pada tab Ukuran , di bawah Ukuran dan putar, hapus Kunci rasio aspek.
Mengubah ukuran ke proporsi yang tepat
-
Pilih gambar, bentuk, WordArt, atau objek lain untuk diubah ukurannya.
-
Di bawah Alat Gambar atau Alat Menggambar, pada tab Format , dalam grup Ukuran , pilih peluncur kotak dialog Ukuran dan Posisi

-
Pada tab Ukuran, di bawah Skala, atur persentase dari tinggi dan lebar saat ini ke ukuran yang diinginkan dalam kotak Tinggi dan Lebar.
-
Hapus centang kotak Kunci rasio aspek.
Tips: Untuk menerapkan ukuran yang sama ke objek yang berbeda, pilih semua objek untuk memiliki dimensi yang sama, lalu atur Tinggi dan Lebar. Untuk memilih beberapa objek, klik objek pertama, lalu tekan dan tahan SHIFT sambil mengklik objek lainnya.
Dengan cepat mengubah ukuran gambar, bentuk, WordArt, atau objek lainnya.
-
Pilih gambar, bentuk, WordArt, atau objek lain untuk diubah ukurannya.
-
Untuk menambah atau mengurangi ukuran dalam satu arah atau lebih, seret gagang pengatur ukuran menjauh dari atau menuju ke tengah, sambil melakukan salah satu hal berikut ini:
-
Agar pusat objek tetap berada di titik yang sama, tekan dan tahan tombol OPTION sambil menyeret gagang pengatur ukuran.
-
Untuk mempertahankan proporsi objek saat ukurannya diubah, tekan dan tahan tombol SHIFT saat Anda menyeret gagang pengatur ukuran sudut.
-
-
Pilih gambar, bentuk, WordArt, atau objek lain untuk diubah ukurannya.
-
Pilih Format Gambar atau Format Bentuk lalu pastikan kotak centang Kunci rasio aspek dikosongkan.
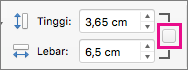
-
Masuk ke Format Gambar atau Format Bentuk dan masukkan pengukuran dalam kotak Tinggi dan Lebar .

-
Pilih gambar, bentuk, WordArt, atau objek lain untuk diubah ukurannya.
-
Masuk ke Format Gambar atau Format Bentuk > Posisi > Opsi Tata Letak Lainnya.
-
Masuk ke Ukuran dan di bawah Skala, pastikan kotak centang Kunci rasio aspek kosong.
Masukkan persentase yang diinginkan untuk Tinggi dan Lebar.
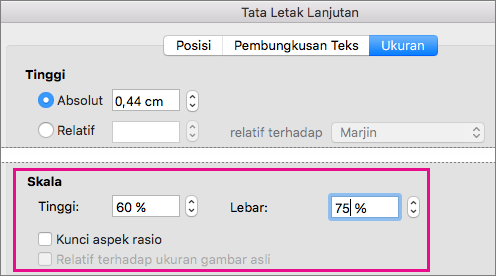
-
Pilih OK jika sudah selesai.
Tips: Untuk menerapkan dimensi yang sama ke objek yang berbeda, pilih semua objek lalu masukkan dimensi dalam kotak Tinggi dan Lebar . Untuk memilih beberapa objek, pilih objek pertama, lalu tekan dan tahan SHIFT sambil memilih objek lainnya.
Mengubah ukuran gambar, bentuk, WordArt, atau objek lainnya
-
Pilih gambar, bentuk, WordArt, atau objek lain untuk diubah ukurannya.
-
Untuk menambah atau mengurangi ukuran dalam satu arah atau lebih, seret gagang pengatur ukuran menjauh dari atau menuju ke tengah, sambil melakukan salah satu hal berikut ini:
-
Agar pusat tetap berada di lokasi yang sama, tekan dan tahan Ctrl sambil menyeret gagang pengatur ukuran.
-
Untuk mempertahankan proporsi, tekan dan tahan Shift sambil menyeret gagang pengatur ukuran.
-
Untuk mempertahankan proporsi dan tetap mempertahankan pusat di lokasi yang sama, tekan dan tahan Ctrl dan Shift sambil Anda menyeret gagang pengatur ukuran.
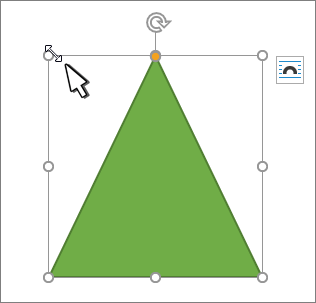
-
Catatan: Mengubah ukuran objek WordArt tidak mengubah ukuran teks, hanya wadah. Jika Anda ingin mengubah ukuran teks, pilih teks dan ubah ukuran font pada tab Beranda .
Untuk kontrol yang lebih tepat, gunakan opsi Ukuran Word versi desktop pada tab Format Alat Gambar atau tab Format Alat Menggambar.










