Catatan: Artikel ini telah bermanfaat selama ini, dan akan segera dihapus. Untuk mencegah kesalahan "Halaman tidak ditemukan", kami menghapus tautan yang kami ketahui. Jika Anda sudah membuat tautan ke halaman ini, silakan hapus tautan, dan kami akan mengupayakan agar web tetap tersambung.
Anda dapat mengubah ukuran seluruh Grafik SmartArt, atau bentuk individual dalam Grafik SmartArt. Jika Anda ingin mengubah ukuran tipe objek lain, lihat mengubah ukuran gambar, bentuk, kotak teks, atau WordArt.
Di artikel ini
Gambaran umum tentang pengubahan ukuran grafik, bentuk, dan teks SmartArt
Saat Anda mengubah ukuran bentuk individual dalam Grafik SmartArt, bentuk yang tersisa mungkin menyesuaikan ukuran dan posisinya, tergantung pada tata letak Grafik SmartArt Anda dan jumlah ruang yang tersedia. Dalam beberapa kasus, hanya masing-masing bentuk yang akan diubah ukurannya. Dalam kasus lain, bentuk yang terkait juga akan mengubah ukurannya.
Saat Anda mengubah ukuran bentuk yang berisi teks, teks akan diubah ukurannya secara otomatis agar pas. Namun, jika bentuk lain pada tingkatan yang sama dalam Grafik SmartArt tidak memiliki ruang untuk menampilkan teks yang lebih besar, ukuran teks akan tetap sama untuk semua bentuk pada tingkatan tersebut. Selain itu, jika Anda sebelumnya telah mengkustomisasi ukuran teks dalam bentuk apa pun, teks dalam bentuk tersebut tidak akan diubah ukurannya.
Misalnya, Grafik SmartArt berikut memiliki tiga bentuk yang sama.

Jika Anda menambahkan lebih banyak teks ke bentuk pertama, lalu buat bentuk tersebut lebih kecil, dua bentuk lainnya sedikit berkurang dalam ukuran dan ukuran teks berkurang di ketiga bentuk.

Jika sekarang Anda membuat bentuk ketiga lebih besar, ukuran teks tidak bertambah dalam bentuk apa pun, karena bentuk pertama sudah penuh dengan teks yang tidak boleh lebih besar tanpa melebihi ruang yang tersedia.
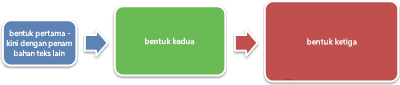
Jika Anda membuat bentuk pertama yang lebih besar, namun, teks dalam bentuk tersebut kemudian memiliki ruang untuk diperluas, dan dengan demikian ukuran teks dalam dua bentuk lainnya juga bertambah. Namun, jika satu atau beberapa bentuk di Grafik SmartArt Anda berisi teks yang jauh lebih kecil dari ruang kosong dalam bentuk memungkinkan (seperti di bentuk ketiga di atas), Anda bisa mengubah ukuran teks secara manual dengan memilih teks dalam bentuk, lalu memilih opsi font yang Anda inginkan di grup font pada tab Beranda .
Sebagai aturan umum, jika mengetik teks lainnya dalam bentuk meningkatkan ukuran bentuk, maka meningkatkan ukuran teks juga akan menambah ukuran bentuk. Sebaliknya, jika menghapus teks dari bentuk mengurangi ukuran bentuk, maka mengurangi ukuran teks juga akan mengurangi ukuran bentuk. Namun, memperbesar atau memperkecil ukuran teks tidak secara otomatis mengubah ukuran bentuk untuk semua bentuk, tergantung pada tata letak Grafik SmartArt yang Anda pilih.
Selain itu, bergantung pada tata letak untuk Grafik SmartArt yang Anda pilih, saat Anda mengubah ukuran seluruh Grafik SmartArt, bentuk di dalam thGrafik SmartArt akan baik skala proporsional atau Sesuaikan untuk mengoptimalkan penspasian dan aliran.
Mengubah ukuran bentuk yang terkait
Bentuk yang terkait adalah bentuk yang dikombinasikan untuk menyusun bentuk yang lebih besar. Grafik SmartArt Anda biasanya akan berisi beberapa bentuk yang lebih besar ini. Jika Anda memilih semua bentuk yang terkait dalam Grafik SmartArt (seperti yang ada dalam tata letak Daftar aksen gambar yang membungkuk dalam tipe Daftar ) lalu mengubah ukurannya, Grafik SmartArt mungkin terlihat terdistorsi. Dalam contoh di bawah ini, semua bentuk terkait dalam bentuk yang lebih besar dipilih. Jika Anda hanya ingin mengubah ukuran salah satu bentuk yang terkait, seperti bentuk melingkar kecil (tempat penampung gambar dengan matahari dan pegunungan), pastikan untuk memilih bentuk tersebut saja. Jika Anda ingin mengubah ukuran bentuk keseluruhan yang lebih besar, pilih semua bentuk terkait, seperti yang diperlihatkan di bawah ini.
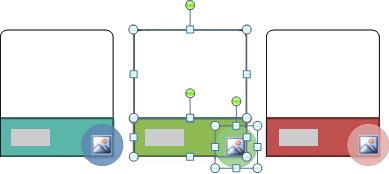
Mengubah ukuran bentuk tunggal
-
Klik bentuk yang ingin Anda ubah ukurannya.
Untuk mengubah ukuran beberapa bentuk, klik bentuk pertama, lalu tekan dan tahan CTRL sambil Anda mengklik bentuk tambahan.
-
Di bawah alat SmartArt, pada tab format , dalam grup bentuk , lakukan salah satu hal berikut ini:
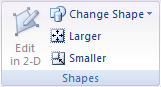
-
Untuk memperbesar bentuk, klik Larger.
-
Untuk memperbesar bentuk, klik lebih kecil.
Catatan:
-
Anda juga dapat menggunakan gagang pengatur ukuran untuk mengubah ukuran bentuk. Arahkan ke salah satu gagang pengatur ukuran, dan saat penunjuk menjadi

-
Untuk memulihkan bentuk ke ukuran aslinya, di bawah alat SmartArt, pada tab desain , di grup Atur ulang , klik Atur ulang grafik.

Penting: Setiap geometri, warna, gaya, ukuran, posisi, dan efek yang sebelumnya dibuat untuk bentuk tersebut dan ke semua bentuk lain dalam Grafik SmartArt yang sama akan hilang.
-
Jika Anda mengubah ke tata letak lain untuk grafik SmartArt, ukuran, posisi, rotasi, pencerminan, arah (kiri ke kanan atau kanan ke kiri), dan perubahan geometri bentuk yang dibuat sebelumnya mungkin tidak ditransfer ke tata letak baru. Namun, jika Anda beralih kembali ke tata letak asli sebelum Anda menyimpan dan menutup dokumen Sistem Microsoft Office 2007 Anda, Semua kustomisasi Anda muncul kembali dalam tata letak asli. Beberapa kustomisasi tidak ditransfer karena mungkin tidak terlihat baik dalam tata letak baru.
-
-
Mengubah ukuran seluruh grafik SmartArt
-
Klik Grafik SmartArt yang ingin Anda ubah ukurannya.
-
Arahkan ke gagang pengatur ukuran pada batasGrafik SmartArt , dan saat penunjuk menjadi

Berikan dua grafik SmartArt ukuran dan posisi yang sama di slide mereka
Berlaku hanya untuk Microsoft Office PowerPoint 2007
Sebelum Anda mulai, Anda harus membuat dua Grafik SmartArt pada slide yang berbeda.
-
Mengubah ukuran grafik SmartArt pertama untuk menjadikannya ukuran yang Anda inginkan.
-
Klik kanan Grafik SmartArtpertama, lalu klik ukuran dan posisi di menu pintasan.
-
Pada tab ukuran , di area ukuran dan putar , Catat nilai dalam kotak tinggi dan lebar .
-
Pada tab posisi , Catat nilai dalam kotak horizontal dan vertikal .
-
Klik Tutup.
-
Klik kanan Grafik SmartArtkedua, lalu klik ukuran dan posisi.
-
Di tab ukuran dan posisi , masukkan nilai ukuran dan posisi yang Anda catat dari Grafik SmartArtpertama.
-
Klik Tutup.










