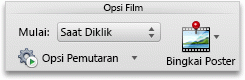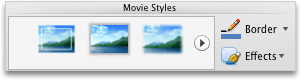Catatan: Artikel ini telah bermanfaat selama ini, dan akan segera dihapus. Untuk mencegah kesalahan "Halaman tidak ditemukan", kami menghapus tautan yang kami ketahui. Jika Anda sudah membuat tautan ke halaman ini, silakan hapus tautan, dan kami akan mengupayakan agar web tetap tersambung.
Anda bisa mengubah ukuran atau tampilan film di slide, baik itu disematkan atau ditautkan ke presentasi Anda.
Lakukan salah satu hal berikut ini:
Mengubah ukuran film di slide
Saat Anda tidak ingin memutar film di resolusi aslinya, Anda bisa mengubah ukuran film di slide dengan menyeret gagang pengatur ukuran sudut untuk memperbesar atau memperkecil ukuran, atau Anda bisa menentukan proporsi tinggi-ke-lebar yang tepat.
Catatan: Mengubah ukuran film di slide mungkin mengubah seberapa cepat atau seberapa halus memainkannya. Jika Anda menyesuaikan ukuran film, sebaiknya Anda mempratinjau film dalam tampilan peragaan slide untuk memastikan bahwa gambar tersebut masih diputar seperti yang diharapkan.
-
Pada slide, klik film yang ingin Anda ubah, lalu klik tab Format Film.
-
Di bawah Ukuran, masukkan Tinggi dan Lebar.
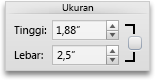
Catatan: Jika ingin mempertahankan proporsi ketika mengubah ukuran objek, pilih kotak centang.
Mengubah gambar pratinjau film
Anda dapat menambahkan bingkai poster untuk memberi pemirsa gambar pratinjau film di slide.
-
Pada slide, klik film yang ingin Anda ubah, lalu klik tab Format Film.
-
Lakukan salah satu hal berikut ini:
|
Untuk |
Lakukan ini |
|---|---|
|
Memilih bingkai dari film sebagai gambar pratinjau |
Putar film di slide, lalu klik Di bawah opsi film, klik bingkai poster, lalu klik bingkai saat ini.
|
|
Menggunakan gambar sebagai gambar pratinjau |
Di bawah opsi film, klik bingkai poster, lalu klik gambar dari file.
Pilih file gambar, lalu klik sisipkan. |
|
Menghapus gambar pratinjau |
Di bawah opsi film, klik bingkai poster, lalu klik reset.
|
Menyesuaikan warna film
Anda dapat mewarnai ulang film dengan menerapkan efek warna bawaan, seperti nada Sepia atau skala abu-abu.
Catatan: Recoloring film mungkin mengubah seberapa cepat atau seberapa halus memainkannya. Jika mewarnai ulang film, sebaiknya Anda mempratinjau film dalam tampilan peragaan slide untuk memastikan film masih diputar seperti yang diharapkan.
-
Pada slide, klik film yang ingin Anda ubah, lalu klik tab Format Film.
-
Di bawah Sesuaikan, klik warna, lalu klik efek warna yang Anda inginkan.
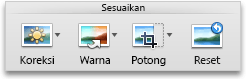
Menerapkan batas atau efek ke film di slide
Anda dapat membuat film tampil menonjol di slide dengan menerapkan gaya film, atau dengan memilih gaya atau efek batas individual.
Catatan: Menerapkan efek ke film mungkin mengubah seberapa cepat atau seberapa halus memainkannya. Jika Anda menerapkan efek ke film, sebaiknya Anda mempratinjau film dalam tampilan peragaan slide untuk memastikan bahwa efek masih diputar seperti yang diharapkan.
-
Pada slide, klik film yang ingin Anda ubah, lalu klik tab Format Film.
-
Lakukan salah satu hal berikut ini:
|
Untuk |
Lakukan ini |
|---|---|
|
Menerapkan gaya bawaan |
Di bawah gaya film, klik gaya yang Anda inginkan.
Untuk melihat lebih banyak gaya, arahkan ke sebuah gaya, lalu klik |
|
Menambahkan atau mengubah batas |
Di bawah gaya film, klik panah di samping batas, klik ketebalan, lalu klik ketebalan garis yang Anda inginkan untuk batas.
|
|
Menerapkan efek rotasi bayangan, pantulan, atau 3-D |
Di bawah gaya film, klik efek, arahkan ke kategori efek, lalu klik efek yang Anda inginkan.
|