Penting: Untuk informasi tentang mengubah tema default di Excel/Word 2013 dan versi yang lebih baru, lihat mengubah tema dan menjadikannya default di Word atau Excel. Untuk mengubah keseluruhan tema Microsoft Office di Office 2013 dan versi yang lebih baru, lihat mengubah tema Office.
tema adalah cara cepat dan mudah untuk memberikan tampilan profesional dan modern ke dokumen Microsoft Office. Tema dokumen adalah sekumpulan pilihan pemformatan yang menyertakan sekumpulan warna tema, sekumpulan font tema (termasuk font judul dan teks isi), dan sekumpulan efek tema (termasuk garis dan efek isian).
Cara tema dokumen digunakan telah berkembang sejak pengenalan dan menggunakan Microsoft Office 2010, yang diuraikan secara mendetail di bawah ini.
Jika Anda ingin mengubah font atau penspasian baris di dokumen yourOffice 2010, lihat:
Setiap dokumen di Office 2010 yang Anda buat dengan Word, Excel, atau PowerPoint memiliki tema di dalamnya — bahkan dokumen baru yang kosong. Tema default adalah tema Office, dengan latar belakang berwarna putih dan warna gelap. Saat Anda menerapkan tema baru, tema Office digantikan oleh tampilan baru, seperti latar belakang gelap dan warna cerah tema Metro. Jika Anda menginginkan tema default yang berbeda dari tema Office, Anda dapat menghemat waktu dengan mengonfigurasikan dokumen Anda dengan tema default yang berbeda. Semua konten (seperti teks, tabel, dan grafik SmartArt) ditautkan secara dinamis ke tema tersebut, sehingga mengubah tema secara otomatis mengubah tampilan konten Anda, kecuali Anda mengkustomisasinya.
Untuk mengubah tema default di Excel, Anda perlu membuat buku kerja default baru templat atau Templat lembar kerja default yang baru. Templat buku kerja bisa berisi beberapa lembar kerja, sedangkan Templat lembar kerja hanya berisi satu lembar kerja. Buku kerja dan Templat lembar kerja bisa berisi teks default, seperti header halaman, label kolom dan baris, rumus, tema, dan informasi pemformatan lainnya. Templat buku kerja default secara otomatis digunakan untuk membuat buku kerja baru, dan Templat lembar kerja default digunakan untuk membuat lembar kerja baru secara otomatis.
Membuat Templat default dari buku kerja kosong baru
-
Klik file, lalu klik baru.
-
Di bawah Templat yang Tersedia, klik dua kali Buku Kerja Kosong.
-
Pada tab tata letak halaman , dalam grup tema , klik tema.
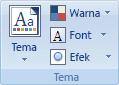
-
Untuk menerapkan tema ke buku kerja yang akan digunakan setiap buku kerja baru, lakukan salah satu hal berikut ini:
-
Untuk menerapkan tema dokumen yang sudah ditentukan, di bawah bawaan, klik tema dokumen yang ingin Anda gunakan.
-
Untuk menerapkan tema dokumen kustom yang Anda buat, di bawah kustom, klik tema dokumen yang ingin Anda gunakan.
Catatan: Kustom hanya tersedia jika Anda membuat satu atau beberapa tema dokumen kustom. Untuk informasi selengkapnya tentang membuat tema dokumen kustom, lihat menerapkan atau mengustomisasi tema dokumen.
-
Untuk menerapkan tema dokumen yang tidak tercantum, klik Telusuri tema untuk menemukannya di komputer Anda atau di lokasi jaringan.
-
Untuk melihat tema dokumen lainnya dari Microsoft Office Online, pilih salah satu tema yang tercantum dalam kategori dari Office.com dari tema yang sudah ditentukan sebelumnya.
-
-
Klik file, lalu klik Simpan sebagai.
-
Telusuri ke folder XLStart Anda. Lokasi adalah C:\Program Files\Microsoft Office\Office14\XLSTART
lalu dalam kotak nama file , lakukan salah satu hal berikut ini:
-
Untuk membuat buku kerja default, masukkan book. xltx.
-
Untuk membuat lembar kerja default, masukkan lembar. xltx.
-
-
Dalam daftar Simpan sebagai tipe , klik Templat Excel (*. xltx), lalu klik Simpan. Perhatikan bahwa Anda mungkin diminta untuk menghubungi administrator Anda untuk izin menyimpan di folder ini. Jika demikian, hubungi administrator Anda. Jika Anda memiliki akun administrator, mulai ulang sistem Anda dan masuk sebagai administrator untuk menyelesaikan tugas ini.
Catatan: Templat apa pun di folder XLStart default terbuka secara otomatis saat Anda memulai Microsoft Excel.
Membuat Templat default dari buku kerja yang sudah ada
-
Klik file, lalu klik baru.
-
Di bawah Templat, klik baru dari yang sudah ada, lalu di kotak dialog baru dari buku kerja yang sudah ada , telusuri ke lokasi komputer, Jaringan, atau internet yang berisi buku kerja yang ingin Anda gunakan.
-
Klik buku kerja, lalu klik Buat Baru.
-
Pada tab tata letak halaman , dalam grup tema , klik tema.
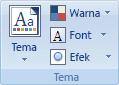
-
Untuk menerapkan tema ke buku kerja yang akan digunakan setiap buku kerja baru, lakukan salah satu hal berikut ini:
-
Untuk menerapkan tema dokumen yang sudah ditentukan, di bawah bawaan, klik tema dokumen yang ingin Anda gunakan.
-
Untuk menerapkan tema dokumen kustom, di bawah kustom, klik tema dokumen yang ingin Anda gunakan.
Catatan: Kustom hanya tersedia jika Anda membuat satu atau beberapa tema dokumen kustom. Untuk informasi selengkapnya tentang membuat tema dokumen kustom, lihat menerapkan atau mengustomisasi tema dokumen.
-
Untuk menerapkan tema dokumen yang tidak tercantum, klik Telusuri tema untuk menemukannya di komputer Anda atau di lokasi jaringan.
-
Untuk mencari tema dokumen lainnya di Microsoft Office Online, pilih salah satu tema yang tercantum dalam kategori dari Office.com dari tema yang sudah ditentukan sebelumnya.
-
-
Klik file, lalu klik Simpan sebagai.
-
Telusuri ke folder XLStart Anda. Lokasi adalah C:\Program Files\Microsoft Office\Office14\XLSTART
lalu dalam kotak nama file , lakukan salah satu hal berikut ini:
-
Untuk membuat buku kerja default, masukkan book. xltx.
-
Untuk membuat lembar kerja default, masukkan lembar. xltx.
-
-
Dalam daftar Simpan sebagai tipe , klik Templat Excel (*. xltx), lalu klik Simpan.
Catatan: Anda mungkin diminta untuk menghubungi administrator Anda untuk izin menyimpan di folder ini. Jika demikian, hubungi administrator Anda atau Hidupkan ulang sistem Anda dan masuk sebagai administrator untuk menyelesaikan tugas ini.
-
Dalam daftar Simpan sebagai tipe , klik Templat Excel (*. xltx), lalu klik Simpan.
Catatan: Templat apa pun di folder XLStart default terbuka secara otomatis saat Anda memulai Excel.
Catatan: Tidak seperti Word dan Excel, PowerPoint menyertakan opsi kustomisasi gaya latar belakang. Untuk menambahkan, mengkustomisasi, dan memformat gaya latar belakang dan menggunakan gambar atau tekstur sebagai latar belakang slide, lihat memformat warna latar belakang slide.
-
Pada tab desain , di grup tema , klik kanan tema yang Anda inginkan, lalu klik atur sebagai tema default pada menu pintasan. Untuk menampilkan gambar Mini tema lainnya, klik


Catatan: Untuk informasi selengkapnya tentang membuat tema kustom, lihat menggunakan atau membuat tema di PowerPoint.
Untuk mengubah tampilan keseluruhan dokumen Word 2010 Anda, Anda mengubah tema dan kumpulan gaya . Anda kemudian dapat mengatur ini sebagai default untuk semua dokumen baru. Di Word 2010, tampilan kumpulan gaya sangat terkait dengan font dan warna yang digunakan dalam tema yang font tema dan warna tema bisa diubah baik pada tab Beranda di Ubah gaya (grupgaya ), dan pada tab tata letak halaman di grup tema di mana Anda juga bisa mengubah seluruh tema.
-
Klik file, lalu klik dokumen baru > kosong.
-
Pada tab Beranda , di grup gaya , klik Ubah gaya, arahkan ke kumpulan gaya, lalu klik kumpulan gaya cepat yang ingin Anda gunakan.
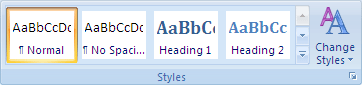
Galeri perubahan gaya cepat untuk mencerminkan kumpulan gaya cepat yang baru.
-
Klik Ubah gaya lagi, arahkan ke warna, lalu pilih warna yang ingin Anda gunakan.
-
Klik Ubah gaya lagi, arahkan ke font, lalu pilih font yang ingin Anda gunakan.
-
Untuk menyesuaikan paragraf atau spasi baris sebelum mengatur tema default, lihat menyesuaikan spasi antar baris atau paragraf.
-
Klik Ubah gaya lagi, lalu klik Atur sebagai default.
Pada tab tata letak halaman , tombol dalam grup tema diperbarui untuk mencerminkan perubahan Anda.
Catatan: Tema kustom hanya tersedia jika Anda membuat satu atau beberapa tema dokumen kustom. Untuk informasi selengkapnya tentang membuat tema dokumen kustom, lihat menerapkan atau mengustomisasi tema dokumen.










