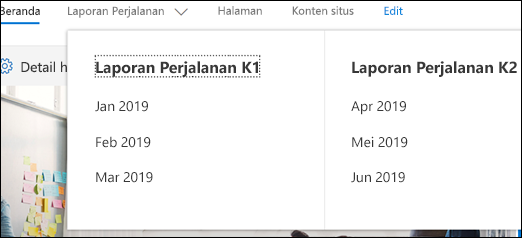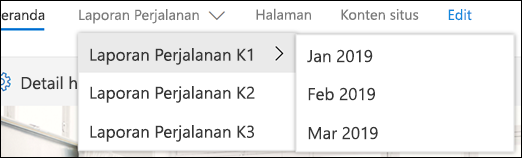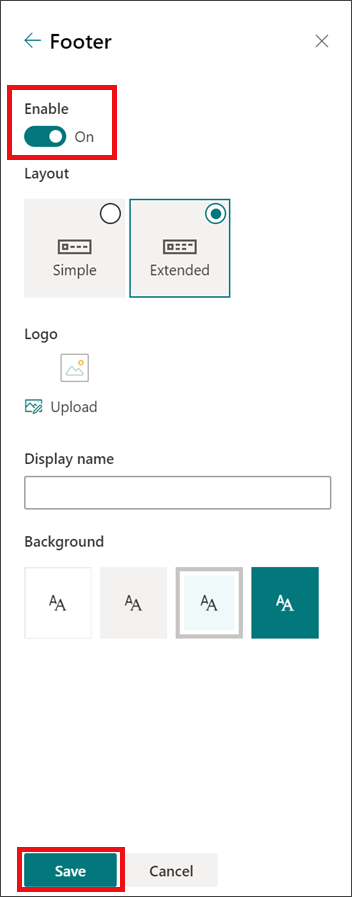Anda bisa dengan cepat dan mudah mengkustomisasi tampilan situs SharePoint Anda untuk mencerminkan gaya dan merek profesional Anda. Opsi yang tersedia untuk Anda bergantung pada versi SharePoint yang Anda gunakan.
Catatan: Untuk mengubah tampilan, Anda memerlukan izin pemilik situs atau desain di situs.
Ubah pengaturan tampilan terletak di bawah Pengaturan 
Menggunakan tema untuk mengubah warna situs SharePoint Anda
Anda dapat memilih salah satu tema SharePoint default dan menyesuaikannya sesuai kebutuhan, memilih tema perusahaan dengan branding yang disetujui untuk perusahaan Anda, atau menggunakan salah satu desain pengalaman klasik. Untuk membuat dan mengunggah tema perusahaan, lihat Tema situs SharePoint.
Catatan:
-
Beberapa fungsi diperkenalkan secara bertahap ke organisasi yang telah memilih program Rilis Bertarget. Artinya, Anda mungkin belum melihat fitur ini atau fitur mungkin terlihat berbeda dari yang dijelaskan dalam artikel bantuan.
-
Untuk cara lain mengkustomisasi situs Anda, lihat Mengkustomisasi situs SharePoint Anda.
-
Di situs Anda, klik Pengaturan

Catatan: Jika Anda tidak melihat Ubah tampilan pada menu Pengaturan , Anda mungkin tidak memiliki izin untuk mengelola opsi ini. Untuk informasi selengkapnya, lihat Memahami tingkat izin di SharePoint atau tanyakan administrator Anda.
-
Pilih tampilan yang Anda inginkan. Anda akan melihat pratinjau tampilan situs Anda dengan tema yang dipilih yang diterapkan. Klik Simpan untuk menerapkannya ke situs Anda atau, jika Anda tidak menyukai apa yang Anda lihat dan ingin kembali ke apa yang Anda miliki di awal, klik Batalkan .
Catatan:
-
Administrator Anda mungkin telah mengatur tema situs agar hanya memperlihatkan daftar tema yang disetujui perusahaan. Jika demikian, Anda tidak akan melihat salah satu tema SharePoint default.
-
Jika Anda memperbarui tema di subsitus atau administrator Anda memiliki situs yang diatur ke pengalaman klasik, ikuti instruksi di bagian Desain pengalaman Klasik .
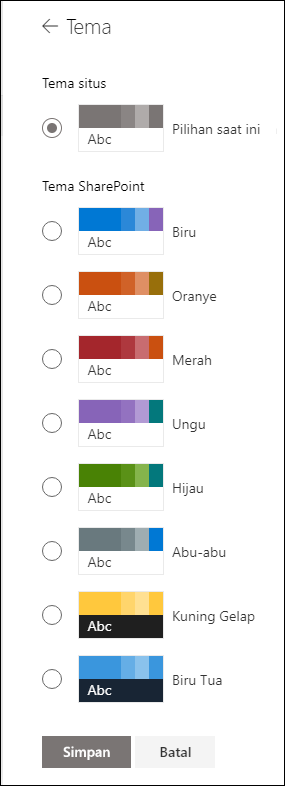
-
-
Untuk mengkustomisasi warna salah satu tema SharePoint default, pilih tema lalu klik Kustomisasi.
-
Pilih warna utama dan warna aksen yang Anda inginkan, lalu klik Simpan untuk menerapkannya ke situs Anda. Daftar warna utama dan warna aksen bervariasi tergantung pada tema SharePoint default yang Anda pilih untuk dikustomisasi.
Catatan: Saat ini, Anda tidak bisa mengubah warna latar belakang untuk situs Anda menggunakan pengaturan ini. SharePoint administrator dapat membuat perubahan pada tema yang disetujui perusahaan seperti yang dijelaskan dalam tema SharePoint.
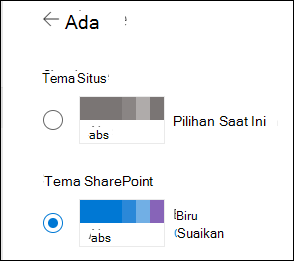
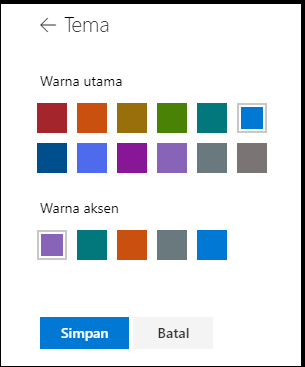
Mengkustomisasi header situs Anda
-
Di situs Anda, klik Pengaturan

Catatan:
-
Jika Anda tidak melihat Ubah tampilan pada menu Pengaturan , Anda mungkin tidak memiliki izin untuk mengelola opsi ini. Untuk informasi selengkapnya, lihat Memahami tingkat izin di SharePoint atau tanyakan administrator Anda.
-
Tata letak header minimal dan diperluas akan dihapus sementara dari panel Ubah tampilan untuk pelanggan GCC, GCC High, DoD, Gallatin, dan Sovereign clouds. Situs yang menggunakan header minimal akan secara otomatis bertransisi ke header dan situs yang ringkas menggunakan tata letak header yang diperluas akan secara otomatis bertransisi ke header standar.
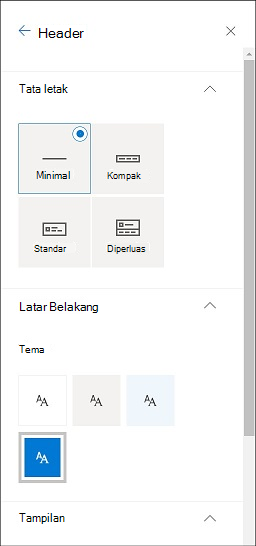
-
-
Pilih tata letak: (Tata letak ringkas adalah default untuk semua situs Modern):
-
Tata letak minimal: Mengurangi tinggi dengan semua konten dalam satu baris termasuk logo situs kecil, judul situs, navigasi situs, serta tindakan dan label situs.

-
Tata letak ringkas: Tata letak tinggi yang lebih besar yang menggunakan logo situs ukuran penuh sambil menyimpan konten pada satu baris.

-
Tata letak standar: Tata letak dengan logo situs ukuran penuh dan konten dibagi menjadi 2 baris.

-
Tata letak diperpanjang: Tata letak terbesar kami dengan konten dibagi menjadi 2 area konten dengan logo situs, judul situs, dan gambar latar belakang opsional yang terpisah dari konten lain di bawah ini.

Catatan: Jika Anda menggunakan Header Diperluas di situs Hub yang ditetapkan sebagai Beranda, navigasi situs akan diganti dengan bilah navigasi Hub.
-
-
Di bagian Latar Belakang, pilih warna tema untuk mengubah warna latar belakang header situs Anda. Pilih Diperluas untuk menentukan titik fokus untuk gambar latar belakang.
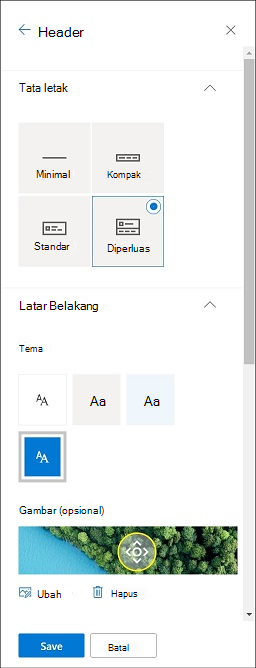
-
Di bagian Tampilan, lakukan hal berikut:
-
Pilih Tombol Alih untuk mengatur visibilitas judul situs Anda;
-
Pilih Ubah untuk menambahkan gambar mini logo situs (harus berupa logo persegi untuk penggunaan default dalam pengalaman yang memerlukan rasio aspek kuadrat);
-
Pilih Ubah untuk menambahkan logo situs. Jika menggunakan tata letak Diperluas, pilih Perataan logo situs .
Catatan: Untuk memastikan bahwa ikon Anda disajikan dengan benar, pilih salah satu yang pas dalam rentang 64 x 64 piksel hingga 192 x 64 piksel (lebar x tinggi).
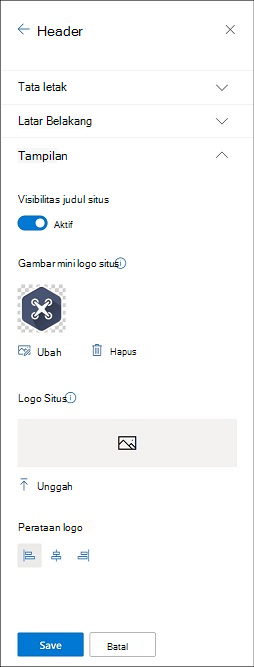
-
-
Setelah selesai, klik Simpan.
Mengedit label dan link footer
Setelah menambahkan footer ke situs, Anda dapat menambahkan link atau label ke footer. Pilih Edit di footer di sisi kiri label dan tautan menu.
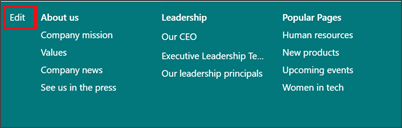
Untuk detail tentang menambahkan atau mengedit link dan label, lihat Mengkustomisasi navigasi di situs SharePoint Anda. Anda dapat menambahkan satu tingkat hingga delapan link atau label.
Mengubah warna, latar belakang, atau font dengan tema pengalaman klasik
Jika administrator Anda memiliki situs yang diatur ke pengalaman klasik, atau Anda mengubah tema subsitus, ikuti langkah-langkah ini untuk mengubah warna, latar belakang, dan font situs SharePoint Anda:
-
Di situs Anda, klik Pengaturan

-
Klik Tampilkan pengaturan klasik atau Klasik ubah opsi tampilan. Jika sudah menggunakan pengalaman klasik, lewati langkah ini.
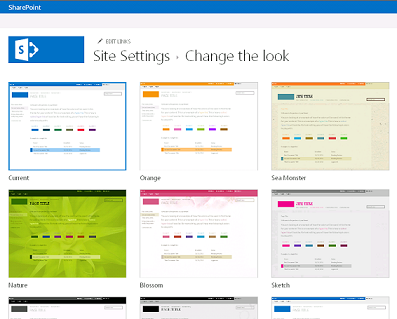
-
Pilih tampilan dari pilihan. Jangan khawatir jika Anda tidak benar-benar menyukai warna atau gambarnya, karena Anda dapat mengubahnya dalam langkah berikutnya.
-
Untuk menambahkan atau mengubah gambar latar belakang, pilih Ubah untuk mengunggah gambar Anda sendiri, atau seret gambar dari komputer Anda ke gambar mini di atas perintah Ubah .
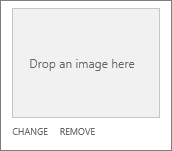
-
Untuk mengubah skema warna, klik panah di samping Warna dan pilih skema warna lain.
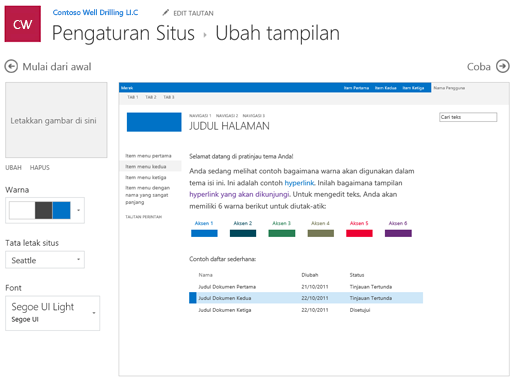
-
Untuk mengubah tata letak, klik panah di samping Tata letak situs dan pilih tata letak lain, yang mengontrol posisi tautan navigasi, kotak pencarian, dan sebagainya.
-
Untuk mengubah font, klik panah di samping Font dan pilih font lain.
Catatan: Anda bisa mengubah gaya tipe font, tapi Anda tidak bisa mengubah ukurannya.
-
Saat Anda siap untuk melihat pratinjau berukuran penuh tentang tampilan perubahan Anda saat diterapkan ke konten situs Anda, klik Cobalah. Perubahan belum terlihat oleh pengguna situs lain.
Catatan: Jika tidak menyukai tampilannya dan ingin kembali ke awal, klik Mulai ulang. Atau klik logo situs untuk keluar dari Ubah tampilan dan kembali ke laman situs.
-
Jika menyukai yang Anda lihat di pratinjau, klik Ya, gunakan ini. Jika tidak, klik Tidak, masih kurang sesuai dan coba lagi yang lain.

Menggunakan tema untuk mengubah warna situs SharePoint Anda
Anda dapat memilih salah satu tema SharePoint default dan menyesuaikannya sesuai kebutuhan, memilih tema perusahaan dengan branding yang disetujui untuk perusahaan Anda, atau menggunakan salah satu desain pengalaman klasik. Untuk membuat dan mengunggah tema perusahaan, lihat Tema situs SharePoint.
Catatan:
-
Beberapa fungsi diperkenalkan secara bertahap ke organisasi yang telah memilih program Rilis Bertarget. Artinya, Anda mungkin belum melihat fitur ini atau fitur mungkin terlihat berbeda dari yang dijelaskan dalam artikel bantuan.
-
Untuk cara lain mengkustomisasi situs Anda, lihat Mengkustomisasi situs SharePoint Anda.
-
Di situs Anda, klik Pengaturan

Catatan: Jika Anda tidak melihat Ubah tampilan pada menu Pengaturan , Anda mungkin tidak memiliki izin untuk mengelola opsi ini. Untuk informasi selengkapnya, lihat Memahami tingkat izin di SharePoint atau tanyakan administrator Anda.
-
Pilih tampilan yang Anda inginkan. Anda akan melihat pratinjau tampilan situs Anda dengan tema yang dipilih yang diterapkan. Klik Simpan untuk menerapkannya ke situs Anda atau, jika Anda tidak menyukai apa yang Anda lihat dan ingin kembali ke apa yang Anda miliki di awal, klik Batalkan .
Catatan:
-
Administrator Anda mungkin telah mengatur tema situs agar hanya memperlihatkan daftar tema yang disetujui perusahaan. Jika demikian, Anda tidak akan melihat salah satu tema SharePoint default.
-
Jika Anda memperbarui tema di subsitus atau administrator Anda memiliki situs yang diatur ke pengalaman klasik, ikuti instruksi di bagian Desain pengalaman Klasik .
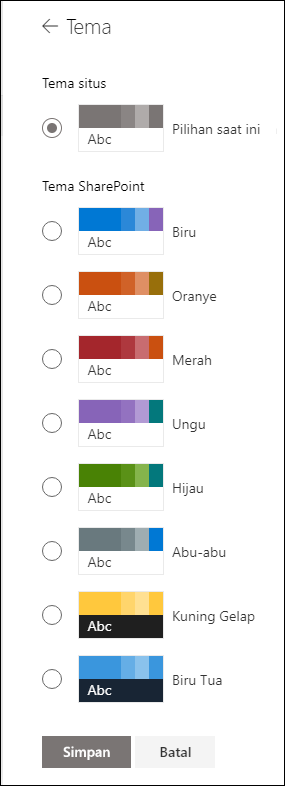
-
-
Untuk mengkustomisasi warna salah satu tema SharePoint default, pilih tema lalu klik Kustomisasi.
Pilih warna utama dan warna aksen yang Anda inginkan, lalu klik Simpan untuk menerapkannya ke situs Anda. Anda juga bisa memilih apakah versi abu-abu (Netral), terang (Lembut) atau gelap (Kuat) atau tidak diterapkan ke header situs Anda atau Anda bisa mempertahankan latar belakang header putih default. Daftar warna utama dan warna aksen bervariasi tergantung pada tema SharePoint default yang Anda pilih untuk dikustomisasi.
Catatan: Saat ini, Anda tidak bisa mengubah warna latar belakang untuk situs Anda menggunakan pengaturan ini. SharePoint administrator dapat membuat perubahan pada tema yang disetujui perusahaan seperti yang dijelaskan dalam tema SharePoint.
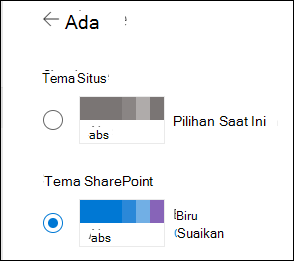
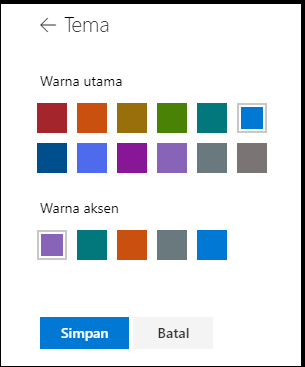
Mengubah warna, latar belakang, atau font dengan tema pengalaman klasik
Jika administrator Anda memiliki situs yang diatur ke pengalaman klasik, atau Anda mengubah tema subsitus, ikuti langkah-langkah ini untuk mengubah warna, latar belakang, dan font situs SharePoint Anda:
-
Di situs Anda, klik Pengaturan

-
Klik Tampilkan pengaturan klasik atau Klasik ubah opsi tampilan. Jika sudah menggunakan pengalaman klasik, lewati langkah ini.
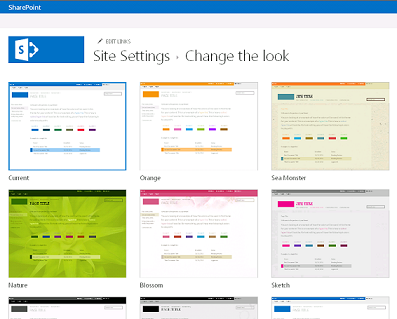
-
Pilih tampilan dari pilihan. Jangan khawatir jika Anda tidak benar-benar menyukai warna atau gambarnya, karena Anda dapat mengubahnya dalam langkah berikutnya.
-
Untuk menambahkan atau mengubah gambar latar belakang, klik Ubah untuk mengunggah gambar Anda sendiri, atau seret gambar dari komputer Anda ke gambar mini di atas perintah Ubah .
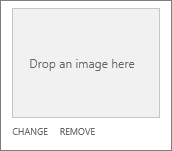
-
Untuk mengubah skema warna, klik panah di samping Warna dan pilih skema warna lain.
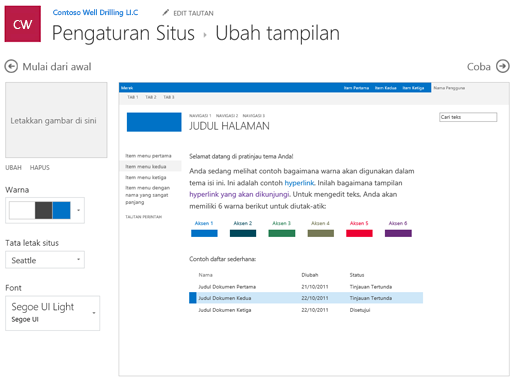
-
Untuk mengubah tata letak, klik panah di samping Tata letak situs dan pilih tata letak lain, yang mengontrol posisi tautan navigasi, kotak pencarian, dan sebagainya.
-
Untuk mengubah font, klik panah di samping Font dan pilih font lain.
Catatan: Anda bisa mengubah gaya tipe font, tapi Anda tidak bisa mengubah ukurannya.
-
Saat Anda siap untuk melihat pratinjau berukuran penuh tentang tampilan perubahan Anda saat diterapkan ke konten situs Anda, klik Cobalah. Perubahan belum terlihat oleh pengguna situs lain.
Catatan: Jika tidak menyukai tampilannya dan ingin kembali ke awal, klik Mulai ulang. Atau klik logo situs untuk keluar dari Ubah tampilan dan kembali ke laman situs.
-
Jika menyukai yang Anda lihat di pratinjau, klik Ya, gunakan ini. Jika tidak, klik Tidak, masih kurang sesuai dan coba lagi yang lain.

Menggunakan tema untuk mengubah warna, latar belakang, atau font situs SharePoint Anda
-
Di situs Anda, klik Pengaturan

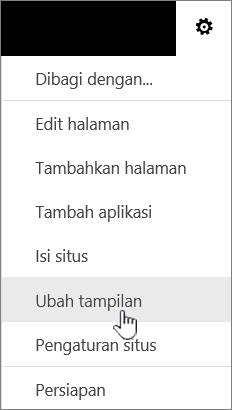
Anda juga bisa mengklik Pengaturan

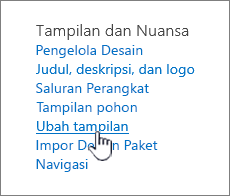
Catatan:
-
Jika ubin Mulai dengan situs Anda ada pada laman, klik ubin Apa gaya Anda? .
-
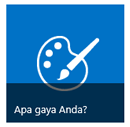
-
Jika Anda tidak melihat Ubah tampilan pada menu Pengaturan atau di halaman Pengaturan Situs, Anda mungkin tidak memiliki izin untuk mengelola opsi ini. Untuk informasi selengkapnya, lihat Memahami tingkat izin di SharePoint atau tanyakan administrator Anda.
-
-
Pilih tampilan lain dari antara pilihan. Jangan khawatir jika Anda tidak benar-benar menyukai warna atau gambarnya, karena Anda dapat mengubahnya dalam langkah berikutnya.
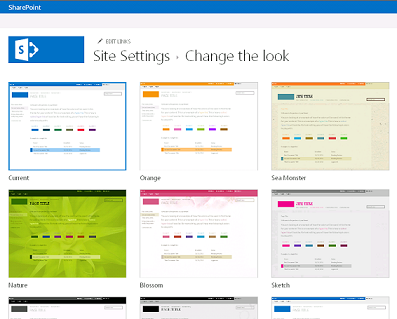
-
Jadilah kreatif:
-
Untuk menambahkan atau mengubah latar belakang gambar, klik Ubah dan unggah gambar Anda sendiri, atau seret gambar dari komputer ke gambar mini di atas perintah Ubah.
Catatan: Jika seret dan jatuhkan tidak berfungsi, instal versi terbaru perangkat lunak browser Anda atau setidaknya Microsoft Office 2013.
-
Untuk mengubah skema warna, klik panah di samping Warna dan pilih skema warna lain.
-
Untuk mengubah tata letak, klik panah di samping Tata letak situs dan pilih tata letak lain, yang mengontrol posisi tautan navigasi, kotak pencarian, dan sebagainya.
-
Untuk mengubah font, klik panah di samping Font dan pilih font lain.
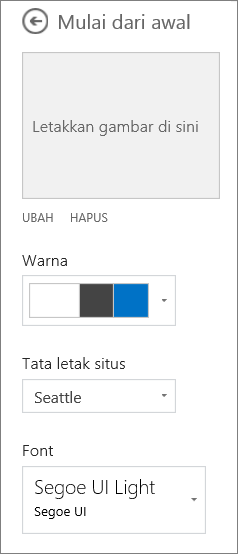
Catatan:
-
Anda dapat langsung melihat tampilan perubahan di area pratinjau. Untuk kembali ke apa yang Anda miliki di awal, klik Mulai dari awal. Anda juga bisa mengklik logo situs Anda untuk keluar Mengubah tampilan dan kembali ke halaman beranda situs Anda.
-
Karena instalasi SharePoint mungkin memiliki versi yang berbeda, atau dapat disesuaikan dengan berbagai cara lain, desainer situs Anda mungkin telah menyediakan cara lain untuk keluar. Tanyakan administrator jika tidak terlihat.
-
-
Untuk melihat pratinjau berukuran penuh tentang tampilan perubahan saat diterapkan ke konten situs Anda, klik Cobalah. Perubahan belum dapat dilihat oleh pengguna situs lainnya. Jika tidak menyukai yang Anda lihat, klik Mulai ulang.
-
Jika menyukai yang Anda lihat di pratinjau, klik Ya, gunakan ini. Jika tidak, klik Tidak, masih kurang sesuai dan coba lagi yang lain.
Catatan: Begitu sudah selesai, atau Anda berubah pikiran, klik salah satu tautan navigasi remah roti pada bagian kiri atas layar untuk kembali ke tempat sebelumnya.
Judul sering kali merupakan hal pertama yang dilihat pengunjung situs Anda ketika mereka mengunjungi situs Anda sehingga ada baiknya memilih judul yang menjelaskan tim atau proyek Anda. Menambahkan logo bisa membantu orang-orang dengan cepat melihat bahwa mereka berada di situs yang tepat.
-
Di situs SharePoint Anda, klik Pengaturan

-
Pada halaman Pengaturan Situs, di bawah Tampilan dan Nuansa, klik Judul, deskripsi, dan logo.
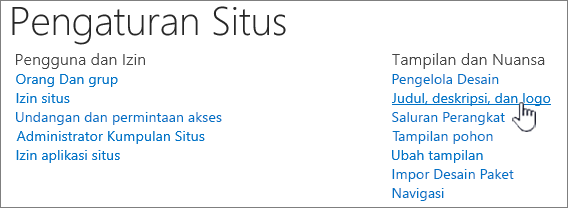
Catatan: Jika Anda tidak melihat Judul, deskripsi, dan logo, Anda mungkin tidak memiliki izin untuk mengelola opsi tersebut. Anda harus memiliki izin Pemilik atau Desain untuk situs Anda. Organisasi juga bisa menentukan desain untuk seluruh kumpulan situs dan telah menghapus izin Anda untuk mengelola opsi ini. Untuk informasi selengkapnya, lihat Memahami tingkat izin di SharePoint.
-
Masukkan judul baru di bidang Judul.
Judul baru muncul di setiap halaman situs.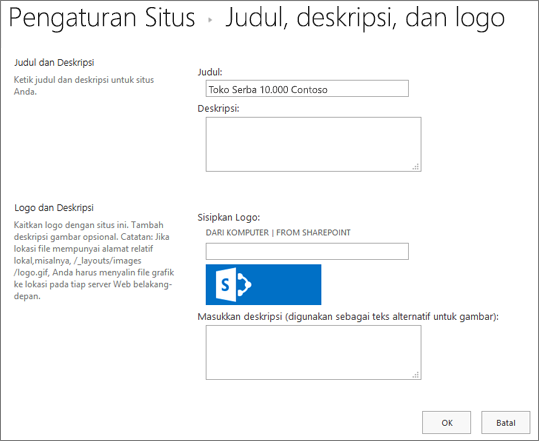
-
Masukkan deskripsi baru di bidang Deskripsi. Deskripsi tidak muncul pada situs tetapi muncul pada halaman hasil pencarian Anda.
-
Mengubah logo:
-
Untuk mengunggah logo dari komputer Anda, klik Dari Komputer, klik Telusuri, temukan gambar dan klik Buka.
-
Untuk menambahkan logo Anda dari SharePoint, klik Dari SharePoint, telusuri ke pustaka tempat gambar disimpan, pilih gambar dan klik Sisipkan. (Dengan anggapan Anda sudah mengunggah logo ke situs tim.)
-
-
Klik OK untuk menyimpan perubahan Anda.
Jika tidak menyukai tampilan logo pada situs Anda, cukup ubah logo dan ikuti langkah di atas untuk menimpa logo.