Untuk membuat bagan 3D, seperti bagan kolom 3D, garis 3D, atau permukaan 3D) lebih mudah dibaca, Anda bisa mengubah format 3D, rotasi, dan penskalaan bagan.
Untuk bagan yang menampilkan elemen bagan dalam 3D tanpa menggunakan sumbu kedalaman ketiga (seperti pai dalam 3D, batang di area 3D, atau area tumpuk dalam bagan 3D), Anda bisa mengubah format 3D elemen bagan 3D. Namun, opsi rotasi dan penskalaan 3D tidak tersedia untuk elemen bagan individual — Anda bisa mengubah rotasi 3D dan penskalaan untuk seluruh bagan saja.
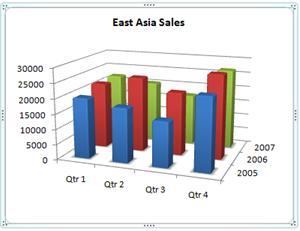
Jika penanda data yang lebih kecil tersembunyi di belakang yang lebih besar dalam bagan 3D, Anda bisa membalik urutan seri data yang diplot dalam bagan, atau Anda bisa menggunakan transparansi untuk meningkatkan visibilitas semua penanda data.
Catatan:
-
Contoh di sini berasal dari Excel, meskipun bagan juga tersedia di Word, PowerPoint, dan Outlook. Jika Anda menggunakan salah satu program ini, fiturnya sama, tetapi mungkin ada sedikit perbedaan dalam masuk ke bagan awal.
Membuat bagan 3D
-
Pada lembar kerja, pilih sel yang berisi data yang ingin Anda gunakan untuk bagan.
-
Pada tab Sisipkan , klik Bagan jika Anda hanya melihat ikon, atau klik bagan yang ingin Anda gunakan.
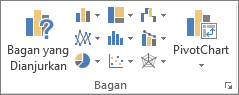
Anda juga bisa mengklik ikon Lihat semua bagan di kanan bawah bagian Bagan. Ini membuka dialog Bagan, di mana Anda bisa memilih tipe bagan apa pun. Setiap kategori biasanya memperlihatkan 2D dan 3D. Pilih salah satu.
Mengubah format 3D elemen bagan
-
Pada bagan 3D, klik elemen bagan, seperti batang atau garis, yang ingin Anda ubah format 3D, atau lakukan hal berikut ini untuk memilihnya dari daftar elemen bagan.
-
Klik bagan.
Ini menampilkan Alat Bagan, menambahkan tab Desain dan Format . -
Pada tab Format, dalam grup Pilihan Saat Ini, klik panah di samping kotak Elemen Bagan, lalu klik elemen bagan yang ingin Anda gunakan.
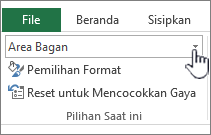
-
-
Pintasan keyboard Anda bisa, sebagai gantinya, klik elemen bagan yang ingin Anda ubah format 3Dnya, lalu tekan CTRL+1. Lanjutkan dengan langkah 3.
-
Dalam grup Pilihan Saat Ini , klik Format Pilihan.
-
Klik Efek, klik Format 3D, lalu pilih satu atau beberapa opsi berikut ini.
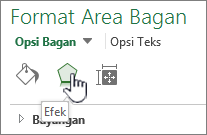
-
Klik Kemiringan atas atau Kemiringan bawah lalu klik format kemiringan yang ingin Anda gunakan.
Dalam kotak Lebar dan Tinggi , pilih ukuran titik yang ingin Anda gunakan.
-
Klik Materi, lalu klik efek yang ingin Anda gunakan.
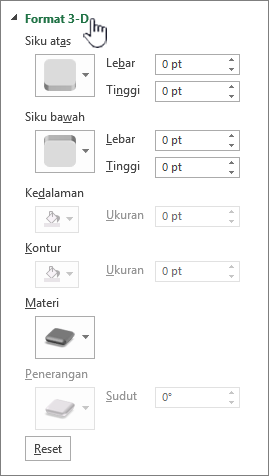
Catatan: Ketersediaan opsi ini bergantung pada elemen bagan yang Anda pilih. Beberapa opsi yang disajikan dalam kotak dialog ini tidak tersedia untuk semua bagan.
Pengaturan dalam dialog ini beroperasi pada elemen bagan yang Anda pilih. Jika Anda memilih seluruh bagan, bagan akan membuat bingkai, sementara jika Anda memilih seri data, seri data hanya berfungsi pada elemen seri tersebut.
-
Mengubah kedalaman dan penspasian dalam bagan 3D
Anda bisa mengubah kedalaman bagan dalam bagan 3D yang memiliki sumbu, kedalaman jarak dalam bagan perspektif 3D, dan lebar kesenjangan dalam bagan batang atau kolom 3D.
-
Klik bagan 3D yang ingin Anda ubah.
-
Pada menu Format , klik Seri Data yang Dipilih.
-
Pada tab Format Seri Data , klik Opsi Seri, lalu pilih opsi kedalaman dan lebar yang ingin Anda gunakan.
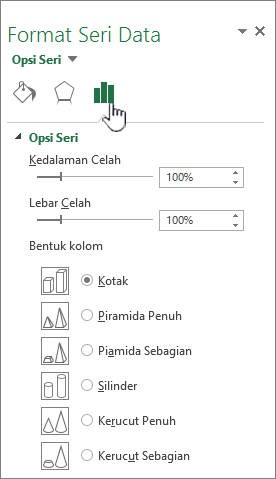
Catatan: Ketersediaan opsi ini bergantung pada elemen bagan yang Anda pilih. Beberapa opsi yang disajikan dalam kotak dialog ini tidak tersedia untuk bagan.
Mengubah rotasi bagan 3D
-
Klik area bagan bagan 3D yang ingin Anda putar, atau pilih Area bagan dari daftar Elemen bagan di bawah Pilihan Saat Ini pada tab Format.
-
Pintasan keyboard Anda bisa, sebagai gantinya, klik area bagan, lalu tekan CTRL+1. Lanjutkan dengan langkah 3.
-
Pada tab Format Area Bagan , klik Efek, lalu klik Rotasi 3D.
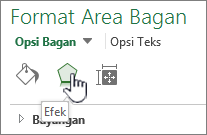
-
Lakukan salah satu atau beberapa hal berikut:
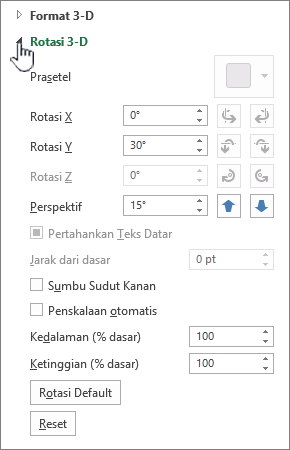
-
Untuk mengubah rotasi, klik derajat rotasi yang Anda inginkan dalam kotak Rotasi X dan Rotasi Y .
Catatan: Bagan bisa diputar di sekitar sumbu horizontal dan vertikal tetapi tidak pernah di sekitar sumbu kedalaman. Oleh karena itu, Anda tidak dapat menentukan derajat rotasi dalam kotak Z .
-
Untuk mengubah bidang tampilan pada bagan, klik derajat perspektif yang Anda inginkan dalam kotak Perspektif , atau klik bidang tampilan Sempit atau Perlebar bidang tombol tampilan hingga Anda mencapai hasil yang Anda inginkan.
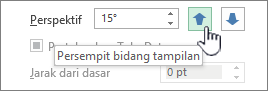
Catatan: Beberapa opsi yang disajikan dalam kotak dialog ini tidak tersedia untuk bagan. Anda tidak dapat mengatur ulang opsi yang diubah ke pengaturan sebelumnya.
-
Mengubah skala bagan 3D
Anda bisa mengubah skala bagan 3D dengan menentukan tinggi dan kedalamannya sebagai persentase dari dasar bagan.
-
Klik area bagan bagan 3D yang ingin Anda ubah, atau pilih Area bagan dari daftar Elemen bagan di bawah Pilihan Saat Ini pada tab Format.
-
Pintasan keyboard Anda bisa, sebagai gantinya, klik area bagan, lalu tekan CTRL+1. Lanjutkan dengan langkah 3.
-
Pada dialog Format Area Bagan , klik Rotasi 3D.
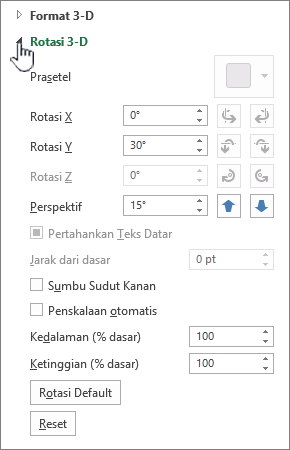
-
Dalam properti Rotasi 3D , lakukan salah satu hal berikut ini:
-
Untuk mengubah kedalaman bagan, tentukan persentase kedalaman dalam kotak Kedalaman (% dari dasar).
-
Untuk mengubah kedalaman dan tinggi bagan, kosongkan kotak centang Skala Otomatis, lalu tentukan persentase kedalaman dan tinggi yang Anda inginkan dalam kotak Kedalaman (% dari basis) dan Tinggi (% dari basis).
-
Untuk menggunakan tampilan sumbu sudut kanan, pilih kotak centang Sumbu Sudut Kanan, lalu tentukan persentase kedalaman yang Anda inginkan dalam kotak Kedalaman (% basis).
-
Membalik urutan seri data dalam bagan 3D
Anda bisa mengubah urutan plot seri data sehingga penanda data 3D besar tidak memblokir yang lebih kecil.
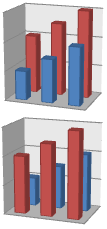
-
Pada bagan, klik sumbu kedalaman, atau pilih Sumbu kedalaman dari daftar Elemen bagan di bawah Pilihan Saat Ini pada tab Format.
-
Pada tab Format, dalam grup Pilihan Saat Ini, klik Format Pilihan.
-
Dalam kategori Opsi Sumbu , di bawah Opsi Sumbu, pilih kotak centang Seri dalam urutan terbalik .
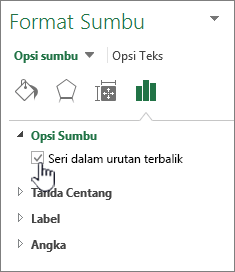
Menggunakan transparansi dalam bagan 3D
Meskipun transparansi bisa digunakan dalam bagan 3D dan 2D, ini sangat berguna khususnya dalam bagan 3D di mana penanda data yang lebih besar bisa mengaburkan yang lebih kecil.
-
Dalam bagan 3D, klik seri data atau titik data yang ingin Anda buat transparan, atau pilih seri data dari daftar Elemen bagan di bawah Pilihan Saat Ini pada tab Format.
-
Pintasan keyboard Anda bisa, sebagai gantinya, klik elemen bagan yang ingin Anda ubah format 3Dnya, lalu tekan CTRL+1. Lanjutkan dengan langkah 3.
-
Pada tab Format, dalam grup Pilihan Saat Ini, klik Format Pilihan.
-
Klik Isian & Garis, klik Isian, lalu klik Isian solid, Isian gradien, atau Isian gambar atau tekstur.
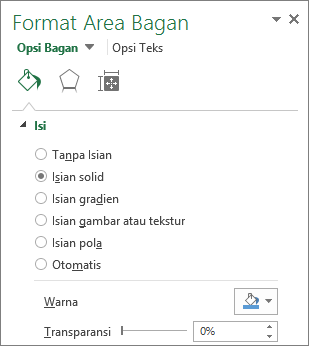
-
Klik dan pilih warna jika Anda ingin mengubah warna elemen.
-
Klik gagang pada bilah Transparansi , lalu geser persentase transparansi yang ingin Anda gunakan.
Cari tahu cara mengubah rotasi atau perspektif bagan 3D di Word untuk Mac, PowerPoint untuk Mac, dan Excel untuk Mac.
Catatan: Cuplikan layar dalam prosedur berikut ini telah diambil di Excel, meskipun fungsionalitasnya sama di Word dan PowerPoint.
-
Klik bagan, lalu klik tab Format pada pita.
-
Klik Efek Bentuk, lalu klik Rotasi 3D, dan klik Opsi Rotasi 3D.
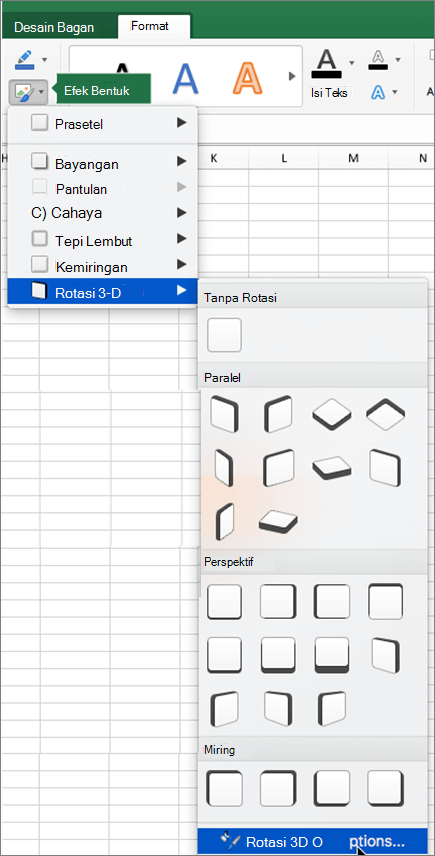
-
Pada panel Format Area Bagan , di bagian Rotasi 3D , lakukan hal berikut:
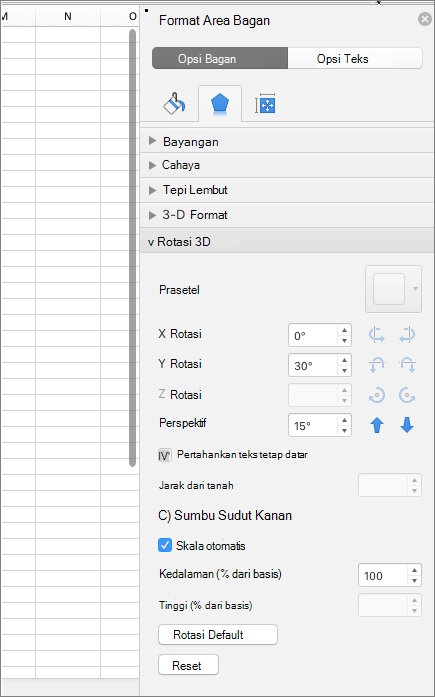
-
Untuk mengubah rotasi, dalam kotak Rotasi X dan Rotasi Y , masukkan derajat rotasi.
-
Untuk mengubah perspektif, dalam kotak Perspektif , masukkan derajat perspektif yang Anda inginkan. Anda juga dapat menggunakan panah


-










