Agar teks di slide lebih mudah dibaca, Anda mungkin ingin mengubah penspasian antar baris teks dan antar paragraf dalam presentasi PowerPoint . Anda juga dapat menyesuaikan perataan dan indentasi baris teks.
Penspasian baris (spasi tunggal, spasi ganda, dan seterusnya) dan perataan vertikal (atas, bawah, atau tengah) tersedia dari tombol menu pada tab Beranda di Pita, dalam grup Paragraf :
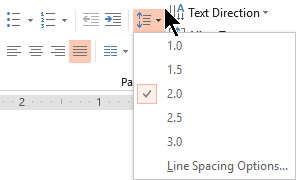
Gambar 1: Penspasian baris
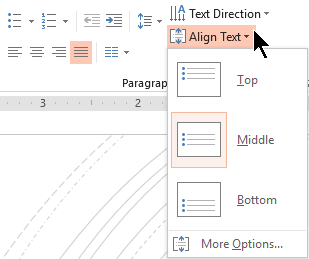
Gambar 2: Perataan vertikal
Ada opsi penspasian yang lebih mendetail yang tersedia dalam kotak dialog Paragraf :
-
Di slide, pilih teks yang Anda ingin ubah.
-
Klik Beranda, lalu dalam grup Paragraf, klik peluncur kotak dialog.
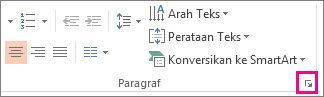
Kotak dialog Paragraf muncul:
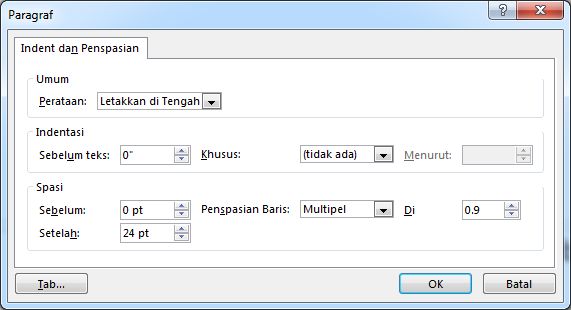
Berikut adalah opsi yang tersedia dalam kotak dialog:
Perataan
-
Untuk mengubah penempatan teks horizontal, dalam kotak Perataan, pilih Kiri, Tengah, Kanan, Rata Kanan Kiri, atau Terdistribusi. Rata kanan kiri menambahkan penspasian antar kata sehingga baris teks menyentuh margin kiri dan kanan, kecuali baris terakhir paragraf, yang menggunakan penspasian kata normal. Didistribusikan mirip dengan Justified, tetapi bahkan baris terakhir menyentuh margin kiri dan kanan, dengan spasi yang ditambahkan di antara kata dan huruf, sesuai kebutuhan.
Indentasi
-
Untuk menambahkan indentasi atau mengubah jumlah indentasi sebelum teks, pilih atau ketik angka dalam kotak teks Sebelum . Anda hanya dapat menggunakan opsi Khusus untuk mengindentasi baris pertama, atau untuk menambahkan inden gantung.
Indentasi diukur dalam inci, dan dapat berupa bilangan bulat atau desimal, seperti 1,2 inci.
Penspasian
-
Untuk mengubah penspasian di atas atau di bawah paragraf, ketikkan atau klik panah di samping Sebelum atau Setelah. Angka dapat berupa bilangan bulat atau desimal, seperti 6,5.
-
Untuk mengubah penspasian di atas dan di dalam paragraf, gunakan opsi Penspasian Baris : Tunggal, 1,5 Baris, atau Ganda. Atau pilih Persis lalu tambahkan nilai poin (antara 0 dan 1584) dalam kotak Di . (Semakin besar nilai poin, semakin lebar penspasiannya.) Atau pilih Beberapa dan tambahkan nilai ke kotak Di . (Gunakan angka apa pun yang kurang dari atau sama dengan 9,99: Nilai 1 akan sama dengan penspasian tunggal, sementara nilai 3 akan sama dengan penspasian tiga).
Catatan: Jika Anda terus menambahkan baris hingga kehabisan ruang di placeholder, Paskan Otomatis menyesuaikan spasi baris dan ukuran font agar pas dengan semua item daftar di placeholder. Saat ini terjadi, kontrol 
Untuk cara lain agar dapat bekerja dengan indentasi dan penspasian, lihat:
Penspasian baris (spasi tunggal, spasi ganda, dan seterusnya) dan perataan vertikal (atas, bawah, atau tengah) tersedia dari tombol menu pada tab Beranda di Pita, dalam grup Paragraf :
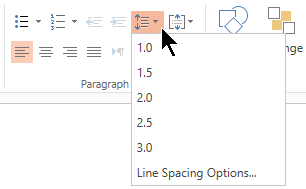
Gambar 1: Penspasian baris
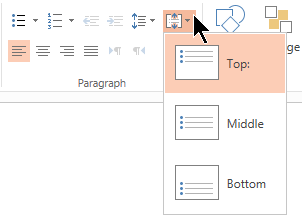
Gambar 2: Perataan vertikal
Ada opsi penspasian yang lebih mendetail yang tersedia dalam kotak dialog Paragraf :
-
Di slide, pilih teks yang Anda ingin ubah.
-
Klik Beranda, lalu dalam grup Paragraf, klik peluncur kotak dialog.
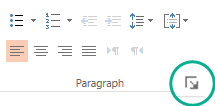
Kotak dialog Paragraf muncul:
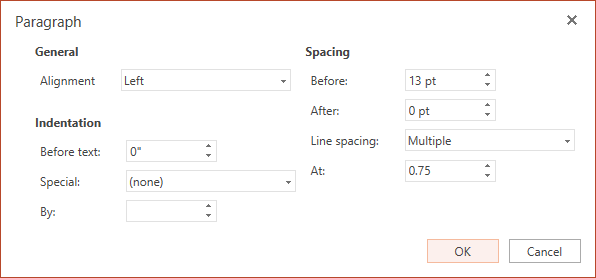
Berikut adalah opsi yang tersedia dalam kotak dialog:
Perataan
-
Untuk mengubah penempatan teks horizontal, dalam kotak Perataan, pilih Kiri, Tengah, Kanan, atau Rata Kanan Kiri. Rata kanan kiri menambahkan penspasian antar kata sehingga baris teks menyentuh margin kiri dan kanan, kecuali baris terakhir paragraf, yang menggunakan penspasian kata normal.
Indentasi
-
Untuk menambahkan indentasi atau mengubah jumlah indentasi sebelum teks, pilih atau ketik angka dalam kotak teks Sebelum . Anda hanya dapat menggunakan opsi Khusus untuk mengindentasi baris pertama, atau untuk menambahkan inden gantung.
Indentasi diukur dalam inci, dan dapat berupa bilangan bulat atau desimal, seperti 1,2 inci.
Penspasian
-
Untuk mengubah penspasian di atas atau di bawah paragraf, ketikkan atau klik panah di samping Sebelum atau Setelah. Angka dapat berupa bilangan bulat atau desimal, seperti 6,5.
-
Untuk mengubah penspasian di atas dan di dalam paragraf, gunakan opsi Penspasian Baris : Tunggal, 1,5 Baris, atau Ganda. Atau pilih Beberapa dan tambahkan nilai ke kotak Di . (Gunakan angka apa pun yang kurang dari atau sama dengan 9,99: Nilai 1,25 akan sama dengan 25% lebih banyak dari spasi tunggal, sementara nilai 3 akan sama dengan penspasian tiga).
Catatan: Jika Anda terus menambahkan baris hingga Anda kehabisan ruang di placeholder, fitur Paskan Otomatis secara otomatis menyesuaikan penspasian baris dan ukuran font agar pas dengan semua item daftar di ruang yang tersedia.
Untuk memformat daftar di slide Anda, lihat Menambahkan poin atau nomor ke teks.










