Garis kisi membantu memberi Anda isyarat visual saat Anda memformat dalam PowerPoint.
Garis kisi horizontal dan vertikal default membuat kisi kotak satu inci. Anda tidak dapat mengubah ukuran kisi tersebut. Anda bisa mengubah penspasian di antara titik-titik yang terdiri dari setiap garis kisi dengan menggunakan opsi Penspasian . Pengaturan ini memungkinkan Anda menyesuaikan presisi perataan objek.
Mengaktifkan opsi posisikan-ke
-
Pilih Tampilan di pita, dan dalam grup Perlihatkan , pilih peluncur kotak dialog.
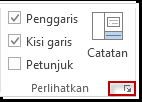
Kotak dialog Kisi dan Panduan akan muncul.
-
Untuk menempatkan bentuk atau objek ke irisan terdekat pada kisi, di bawah Lekatkan ke, centang kotak Lekatkan objek ke kisi.
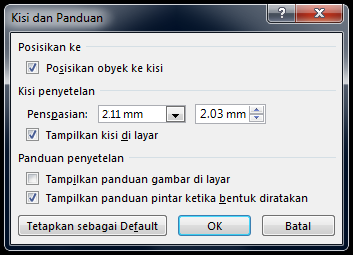
-
Untuk melihat kisi di layar Anda, di bawah Pengaturan kisi, centang kotak Tampilkan kisi di layar .
Untuk mengubah satuan pengukuran dalam PowerPoint, lihat Mengubah satuan penggaris dari inci ke sentimeter.
Menonaktifkan opsi posisikan-ke
-
Pilih Tampilan, dan dalam grup Perlihatkan , pilih peluncur kotak dialog

Kotak dialog Kisi dan Panduan akan muncul.
-
Kosongkan kotak Posisikan objek ke kisi .
Jadikan pengaturan ini sebagai default untuk semua presentasi
Jika Anda ingin pengaturan saat ini dalam kotak dialog Kisi dan Panduan menjadi pengaturan default untuk semua presentasi yang Anda buka, pilih Atur sebagai Default.
Tips tentang kisi dan panduan
-
Untuk sementara waktu mengesampingkan opsi posisikan ke, tahan Alt saat Anda menyeret objek di slide.
-
Untuk memperlihatkan panduan menggambar di layar Anda, di dalam Pengaturan panduan, centang kotak Tampilkan panduan menggambar di layar.
Panduan menggambar adalah sepasang panduan putus-putus, satu vertikal dan satu horizontal, yang berpotongan di bagian tengah slide. Saat panduan menggambar aktif, objek akan diposisikan ke garis ini ketika diseret dalam ambang batas beberapa piksel.
-
Ketika Tampilkan panduan cerdas ... diaktifkan, panduan muncul untuk membantu Anda dalam meratakan dan menspasikan satu objek dalam hubungannya dengan orang lain.
-
Jika kotak Posisikan objek ke kisi dicentang, Anda bisa menggambar dalam garis lurus saat Anda menggambar bentuk bebas

Lihat Juga
Memperlihatkan atau menyembunyikan garis kisi di Word, PowerPoint, atau Excel
Mengubah satuan penggaris di PowerPoint dari inci menjadi sentimeter
Mengaktifkan atau menonaktifkan posisikan ke kisi
-
Pilih TampilkanPanduan > > Posisikan ke Kisi.
Mengaktifkan atau menonaktifkan panduan dinamis
-
Pilih TampilkanPanduan > > Panduan Dinamis.
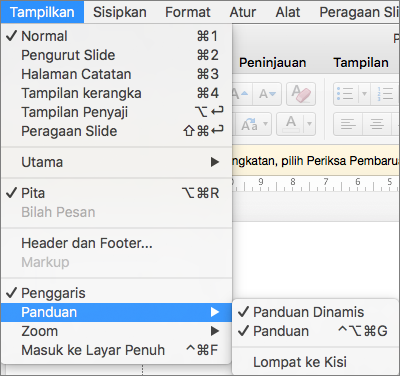
Tips: Untuk kontrol yang baik atas penempatan objek di slide, tahan Command saat menyeret.
Menambahkan atau menghapus panduan
Panduan menggambar bisa membantu Anda memposisikan bentuk dan objek pada slide. Panduan menggambar bisa diperlihatkan atau disembunyikan, dan Anda bisa menambahkan atau menghapusnya. Saat Anda menyeret panduan, jarak ke tengah slide diperlihatkan di samping penunjuk. Panduan menggambar tidak terlihat selama peragaan slide dan tidak dicetak dalam presentasi.
-
Untuk memperlihatkan atau menyembunyikan panduan, pilih Panduan pada tab Tampilan .
-
Untuk menambahkan panduan, Ctrl+klik atau klik kanan slide Anda, arahkan ke Panduan, lalu pilih Tambahkan Panduan Vertikal atau Tambahkan Panduan Horizontal.
-
Untuk menghapus panduan, Ctrl+klik atau klik kanan garis panduan, lalu pilih Hapus pada menu.
-
Anda bisa mengubah warna panduan, memungkinkan Anda menggunakan warna untuk menunjukkan makna yang berbeda atau hanya membuat panduan menonjol dari latar belakang. Klik kanan panduan, pilih Warna, dan buat pilihan Anda.










