Outlook 2013 dan Outlook 2016 menyertakan opsi kustomisasi Umpan RSS , seperti seberapa sering memeriksa item yang diperbarui, tempat Umpan RSS disimpan, dan apakah akan mengunduh lampiran.
Apa yang ingin Anda lakukan?
Meninjau atau mengubah seberapa sering item diunduh
Saat Anda berlangganan Umpan RSS, Outlook secara berkala memeriksa postingan terbaru.
Penerbit Umpan RSS bisa menentukan frekuensi maksimum untuk memeriksa postingan baru yang akan terjadi. Batasan ini membantu mengelola permintaan pada server. Misalnya, Umpan RSS mungkin memiliki frekuensi polling maksimal 60 menit — ini berarti tidak memeriksa pembaruan beberapa kali per jam.
Penting: Beberapa penerbit secara ketat memberlakukan batasan ini. Jika Anda memeriksa pembaruan lebih sering dari batas yang ditentukan, penerbit Umpan RSS bisa memblokir akses Anda untuk sementara waktu atau secara permanen. Baik Microsoft maupun Outlook juga tidak dapat membantu jika akses Anda ditangguhkan atau dilarang oleh penerbit Umpan RSS.
Untuk memeriksa apakah batas waktu ditentukan oleh penerbit RSS, lakukan hal berikut:
-
Klik tab File.
-
Klik Pengaturan Akun, lalu klik Pengaturan Akun.
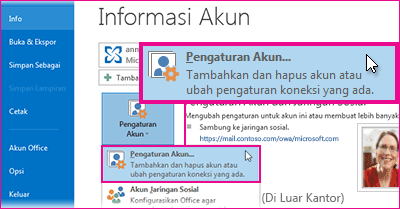
-
Pada tab Umpan RSS, klik umpan, lalu klik Ubah.
Di bagian Batas Pembaruan, Waktu batas penyedia saat ini muncul.

Kami menyarankan agar Anda tidak mengosongkan kotak centang Batas Pembaruan. Pengaturan ini membantu mencegah pelarangan penerbit konten karena memeriksa pembaruan terlalu sering.
Jika nilai tidak ditentukan oleh Umpan RSS, pengaturan Kirim/Terima untuk Umpan RSS digunakan. Untuk memeriksa atau mengubah pengaturan ini, lakukan hal berikut:
-
Klik Kirim/Terima.
-
Di grup Kirim & Terima, klik Grup Kirim/Terima.
-
Klik Tetapkan Grup Kirim/Terima.
Pintasan keyboard Untuk membuka kotak dialog Kirim/Terima Grup, tekan Ctrl+Alt+S.
-
Di bawah NamaGrup, pilih grup yang berisi akun bernama RSS.
Secara default, RSS berada di Semua Akun. Jika Anda tidak yakin di grup mana akun RSS berada, pilih nama grup, lalu klik Edit. Ulangi hingga Anda menemukan grup yang berisi RSS seperti yang ditampilkan di ilustrasi berikut.
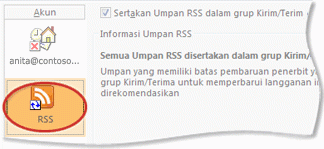
-
Di bawah Pengaturan untuk grup "Semua Akun",pilih kotak centang Jadwalkan kirim/terima otomatis setiap n menit.
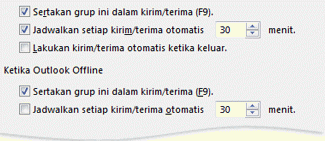
-
Ketikkan nilai hingga 1440 ke dalam kotak teks.
Catatan: Jika Anda menentukan interval waktu yang lebih sering dari batas yang ditetapkan oleh penerbit, Outlook menggunakan pengaturan penerbit. Tindakan ini membantu mencegah larangan dari penerbit konten karena mengabaikan batasan.
-
Klik Tutup.
Mengubah tempat Umpan RSS disimpan
Dalam banyak kasus, Anda tidak perlu mengubah tempat Umpan RSS disimpan. Namun, salah satu skenario di mana Anda mungkin mempertimbangkan mengubah lokasi adalah ketika Anda menggunakan akun Microsoft Exchange Server dan kotak surat Anda memiliki batas penyimpanan kecil. Dengan menyimpan Umpan RSS ke Outlook Data File (.pst) di komputer Anda, konten Umpan RSS Anda tidak menggunakan penyapan ruang server Anda.
Jika memutuskan untuk menyimpan Umpan RSS di file File Data Outlook (.pst), Anda hanya akan memiliki akses ke item tersebut di komputer tempat file tersebut berada.
Umpan RSS yang menyimpan item ke folder yang berada di dalam kotak surat Exchange Anda tersedia dari komputer mana pun yang memiliki Outlook dan tersambung ke akun Exchange Anda. Ini termasuk jika Anda menyambungkan ke akun Exchange Anda dengan menggunakan Outlook Mana pun atau dari Outlook Web App.
-
Klik tab File.
-
Klik Pengaturan Akun, lalu klik Pengaturan Akun.
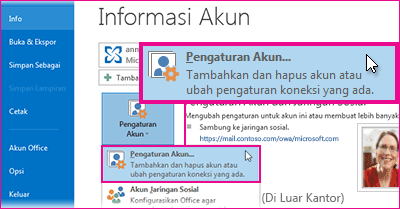
-
Pada tab Umpan RSS, klik Umpan RSS, lalu klik Ubah Folder.
-
Di bawah Pilih folder, pilih lokasi pengiriman Umpan RSS baru atau buat folder dengan mengklik Folder Baru.
-
Klik OK untuk kembali ke kotak dialog Pengaturan akun.
Mengubah nama tampilan Umpan RSS
Setiap Umpan RSS memiliki nama yang ditentukan oleh penerbit RSS. Anda dapat mengubah namanya ketika muncul di bagian Panel Navigasi dan Akun Pengaturan.
Mengubah nama Umpan RSS di Panel Navigasi
-
Klik kanan folder, arahkan ke Ganti nama, ketikkan nama baru, lalu tekan ENTER.
Mengubah nama Umpan RSS di Bagian Pengaturan
-
Klik tab File.
-
Klik Pengaturan Akun, lalu klik Pengaturan Akun.
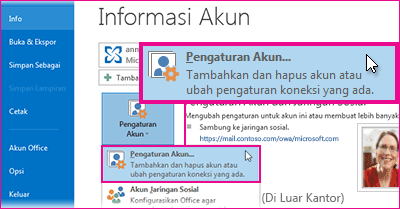
-
Pada tab Umpan RSS, klik Ubah.
-
Di bagian Umum, ketikkan nama baru dalam kotak teks Nama Umpan.
Catatan: Jika Anda menggunakan fitur berbagi Umpan RSS dengan seseorang, mereka akan menerima nama umpan penerbit RSS asli, bukan judul yang dikustomisasi yang mungkin telah Anda gunakan.
Mengunduh artikel yang ditautkan sebagai lampiran
Banyak Umpan RSS menggunakan pesan yang berisi ringkasan pesan yang lebih besar atau artikel dengan link ke konten lengkap. Anda dapat mengonfigurasi Outlook untuk mengunduh konten yang ditautkan secara otomatis sebagai lampiran ke pesan RSS.
-
Klik tab File.
-
Klik Pengaturan Akun, lalu klik Pengaturan Akun.
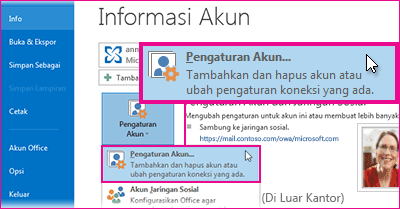
-
Pada tab Umpan RSS, klik Ubah.
-
Di bawahUnduhan, pilih kotak centang Unduh artikel .html lampiran untuk setiap item.
Mengunduh lampiran secara otomatis
Pesan RSS bisa berisi lampiran. Secara default, lampiran tersebut tidak diunduh oleh pengguna Outlook. Jika Anda ingin lampiran diunduh secara otomatis, lakukan hal berikut:
-
Klik tab File.
-
Klik Pengaturan Akun, lalu klik Pengaturan Akun.
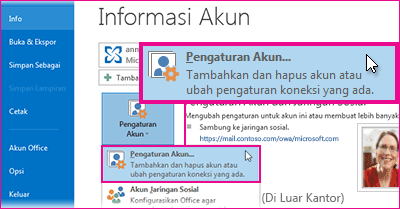
-
Pada tab Umpan RSS, klik Ubah.
-
Di bawah Unduhan, pilih kotak centang Unduh Lampiran secara otomatis untuk umpan ini.
Catatan:
-
Secara default, Outlook memblokir file lampiran yang berpotensi tidak aman, seperti .bat, .exe, .vbs, dan .js yang dapat berisi virus. Anda tidak bisa menampilkan atau mengakses lampiran yang diblokir. Ikon klip kertas dalam kolom Lampiran memberi tahu Anda bahwa pesan tersebut memiliki lampiran. Semua file lampiran yang diblokir akan dicantumkan di InfoBar di bagian atas pesan Anda.
-
Disarankan agar sebelum membuka lampiran, lampiran akan dipindai untuk virus dengan perangkat lunak antivirus.
-
Menghapus umpan RSS
Untuk menghapus umpan RSS Outlook, klik kanan folder untuk umpan RSS dan pilih Hapus folder.










