Mengubah pengaturan di Microsoft Teams
Jadikan Microsoft Teams milik Anda sendiri! Ubah pengaturan Teams Anda secara langsung di aplikasi desktop atau seluler. Ubah foto profil Anda, atur status "tidak di tempat", atau cobalah berbagai tema ringan untuk membuat akun Anda lebih pribadi. Anda juga bisa mengalihkan nada dering panggilan Anda, menyiapkan jadwal Di Luar Kantor, dan banyak lagi.
Buka pengaturan dalam aplikasi Teams
-
Buka Microsoft Teams.
-
Pilih Pengaturan dan lainnya

-
Pilih Pengaturan .Di sini, Anda dapat mengubah pengaturan dari bilah navigasi kiri:
-
Klik Tampilan dan

Catatan: Windows 11 Tema Kontras Aksesibilitas dikelola dalam Teams. Cukup pilih tema Kontras Aksesibilitas yang Anda inginkan di Windows 11, dan Teams akan menggunakan tema tersebut secara otomatis.
Mengubah pengaturan Teams
Teams akan mencerminkan format tanggal dan waktu yang sama seperti pengaturan bahasa, tanggal, dan waktu perangkat Anda. Misalnya, jika bahasa tampilan perangkat Anda diatur ke bahasa Inggris (Amerika Serikat), tanggal dan waktu di Teams akan menampilkan format kawasan yang digunakan dalam Amerika Serikat.
Mengubah pengaturan bahasa Anda
Untuk mengubah pengaturan bahasa di perangkat Windows:
-
Buka Pengaturan di perangkat Windows Anda.
-
Pilih Waktu & bahasa.
-
Di bawah Wilayah & bahasa > bahasa tampilan Windows, pilih bahasa yang ingin Anda gunakan dari menu menurun.
Catatan: Untuk menginstal bahasa baru yang akan digunakan, pilih Tambahkan bahasa, pilih bahasa yang ingin diinstal, lalu pilih Berikutnya > Instal.
-
Untuk pengaturan bahasa lainnya, pilih Opsi lainnya

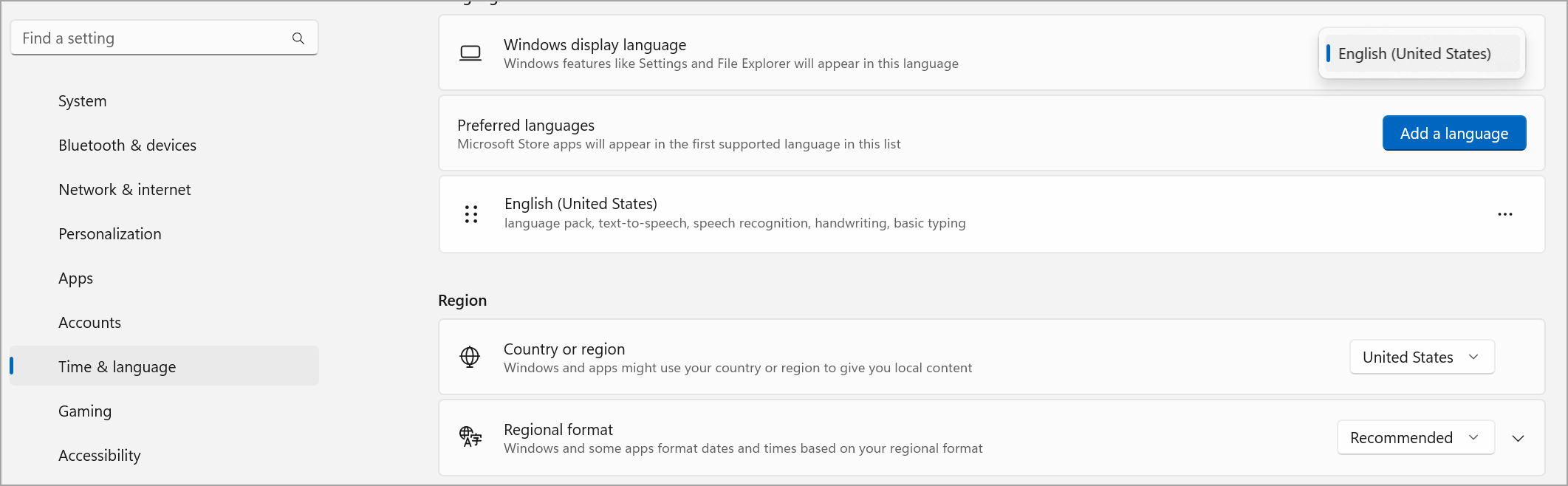
Mengubah kawasan Anda
Saat Anda memperbarui kawasan di pengaturan perangkat, Teams akan secara otomatis mencerminkan perubahan tersebut.
Untuk mengubah kawasan Anda di MacOS:
-
Buka Pengaturan Sistem di perangkat MacOS Anda.
-
Pilih Wilayah & Bahasa> Umum .
-
Pilih menu turun bawah Kawasan dan pilih kawasan Anda.

-
Konfirmasi perubahan kawasan Anda.
Untuk mengatur kawasan Anda di perangkat Windows:
-
Buka Pengaturan di perangkat Windows Anda.
-
Pilih Waktu & bahasa.
-
Di bawah Kawasan, pilih kawasan Anda dari menu turun bawah Negara atau kawasan .
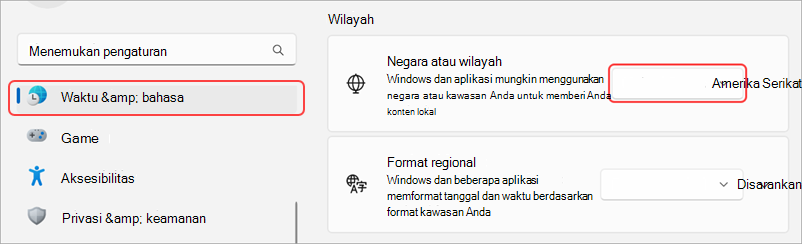
-
Tetap atur format Kawasan Anda ke Direkomendasikan untuk menyinkronkan tanggal dan waktu kawasan Anda dengan aplikasi lain, atau pilih pengaturan lain dari menu menurun.
Mengubah zona waktu Anda
Saat Anda mengubah zona waktu di pengaturan perangkat Anda, Teams akan secara otomatis mencerminkan perubahan tersebut. Anda juga bisa mengaktifkan izin lokasi untuk memperbarui zona waktu Anda secara otomatis.
Untuk mengubah zona waktu Anda di perangkat Windows:
-
Buka Pengaturan di perangkat Windows Anda.
-
Pilih Waktu & bahasa > Tanggal & waktu.
-
Di samping Zona waktu, pilih zona waktu Anda dari menu menurun.
Untuk mengubah zona waktu Anda di perangkat MacOS:
-
Buka Pengaturan Sistem di perangkat MacOS Anda.
-
Pilih Tanggal & Waktu>Umum .
-
Jika tombol Atur zona waktu aktif secara otomatis, zona waktu Anda akan diperbarui untuk mencerminkan zona waktu tempat Anda berada saat ini.
-
Untuk mengubah zona waktu Anda secara manual, nonaktifkan tombol Atur zona waktu secara otomatis . Lalu, pilih Kota terdekat Anda dari menu menurun untuk mengubah ke zona waktu kota tersebut.
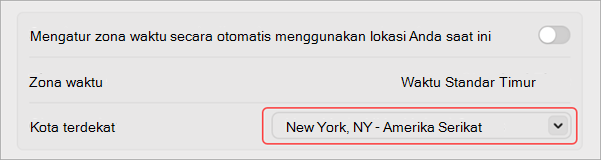
-
Ingatlah untuk keluar dan buka kembali Teams untuk mencerminkan pembaruan Anda.
Mengubah bahasa dan kawasan pilihan Anda di Teams juga memperbarui format waktu dan tanggal Anda.
Tips: Di bawah pengaturan untuk bahasa keyboard adalah kotak centang untuk pemeriksaan ejaan. Ini aktif secara default, kosongkan kotak centang untuk menonaktifkannya.
Atur Teams untuk memulai secara otomatis
Teams diatur untuk membuka dan menjalankan latar belakang secara otomatis segera setelah Anda memulai perangkat. Jika Anda menutup aplikasi, aplikasi terus berjalan di latar belakang.
Anda dapat mengubah pengaturan ini kapan saja dengan mengklik gambar profil di bagian atas aplikasi, lalu memilih Pengaturan > Umum. Dari bagian Aplikasi , Anda dapat menonaktifkan mulai otomatis. Anda juga dapat mengubah pengaturan agar aplikasi tidak berjalan di latar belakang atau terus berjalan setelah jendela ditutup.
Lihat juga
Ketuk Pengaturan 










