Anda dapat melihat pengaturan bahasa SharePoint tampilan Microsoft, zona waktu, negara/kawasan, dan kapan saja dari halaman profil pribadi Anda, mudah diakses dari desktop atau perangkat seluler. Jika kebijakan organisasi Anda memperbolehkannya, Anda juga bisa mengubah pengaturan bahasa dan kawasan Anda. Pengaturan Anda berlaku hanya pada tampilan situs organisasi Anda SharePoint dan tidak mempengaruhi cara orang lain menampilkan situs ini.
Jika Anda adalah admin SharePoint , lihat Mengubah pengaturan kawasan untuk situs untuk mengubah pengaturan kawasan pada kumpulan situs.
Catatan:
-
Jika Anda bekerja di lingkungan situs SharePoint lokal yang dikelola organisasi Anda—dan bukan lingkungan Microsoft 365 , admin kumpulan situs Anda harus membuat bahasa tersedia untuk digunakan sebelum Anda dapat menggunakan panduan dependen bahasa dalam artikel ini.
-
Jika Anda mengatur bahasa Anda SharePoint lalu mengubahnya di Microsoft 365, Microsoft 365 pengaturan Microsoft 365 akan menimpa pengaturan SharePoint. Lihat Mengubah bahasa tampilan Anda di Microsoft 365 untuk informasi selengkapnya.
-
Fitur yang diuraikan dalam artikel ini bergantung pada apakah organisasi Anda telah menyetel atau mengkustomisasi situs pribadi dan profil pengguna. Untuk informasi selengkapnya, lihat admin SharePoint Anda.
Untuk mengubah pengaturan bahasa dan kawasan pribadi Anda
-
Pilih nama atau gambar Anda di bagian atas situs SharePoint atau Microsoft 365 apa pun di organisasi Anda.
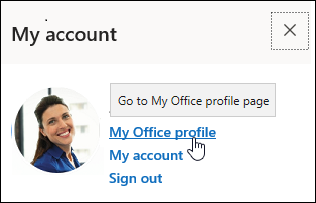
-
Pilih Profil Office Saya lalu Perbarui profil.
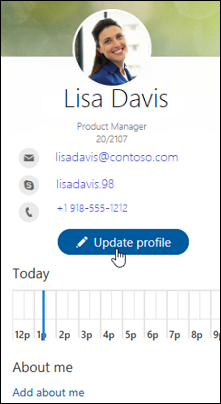
-
Pilih Bagaimana cara mengubah pengaturan bahasa dan kawasan? lalu pilih tautan di sini.
-
Di layar Edit Detail, pilih elipsis (...) lalu Bahasa dan Kawasan.
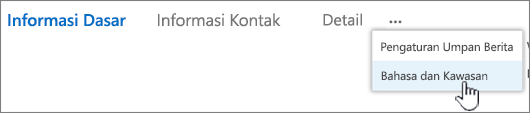
-
Perbarui pengaturan Anda. Anda dapat menggunakan tabel di bawah ini untuk panduan.
-
Pilih Simpan semua dan tutup.
-
Klik nama atau gambar Anda di bagian atas situs SharePoint atau Microsoft 365 apa pun dalam organisasi Anda.
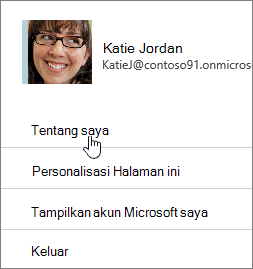
-
Klik Tentang saya lalu Perbarui profil.
-
Klik tautan di bawah Dapatkah saya mengubah pengaturan kawasan dan bahasa?
-
Di halaman Edit Detail, klik elipsis (...), lalu klik Bahasa dan Kawasan.
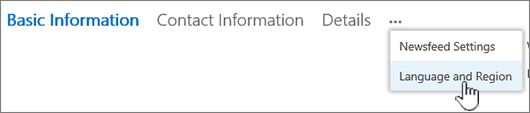
-
Perbarui pengaturan Anda. Anda dapat menggunakan tabel yang mengikuti prosedur ini untuk panduan.
-
Klik Simpan semua dan tutup.
Pengaturan berikut dapat diatur untuk diterapkan ke Semua Orang, atau Hanya Anda. Jika mereka tidak bisa diubah, administrator Anda mungkin telah membatasi pengaturan.
|
Untuk mengedit pengaturan bahasa dan kawasan berikut: |
Lakukan ini: |
|---|---|
|
Preferensi Bahasa |
Ubah preferensi Anda sebagai berikut:
Jika Menambahkan beberapa bahasa, Anda dapat menggunakan panah atas dan bawah Untuk menghapus bahasa, pilih opsi X di samping bahasa. Catatan: Untuk pengalaman penayangan yang konsisten, pilih pengaturan terkait untuk opsi bahasa dan kawasan Anda. Dengan cara ini, Anda dapat menghindari kondisi saat menampilkan bahasa Inggris di kalender Arab, misalnya. |
|
Zona Waktu |
Pilih kotak Zona Waktu, dan pilih zona waktu Anda saat ini dari daftar. Jika Anda tidak bisa mengedit pengaturan ini, coba pilih Selalu gunakan pengaturan kawasanyang ditentukan oleh administrator Anda, di baris berikutnya di bawah Pilih pengaturan Anda. Dengan melakukan ini akan membuat kotak Zona Waktu tersedia, kecuali administrator Anda telah mengkustomisasi pengaturan untuk memblokir pengeditan. |
|
Pilih pengaturan Anda |
Pilih Selalu gunakan pengaturan kawasan yang ditentukan oleh administrator untuk menggunakan pengaturan bahasa dan kawasan yang ditentukan oleh administrator situs. Pilih Selalu gunakan pengaturan pribadi saya untuk menggunakan pengaturan pribadi Anda. Catatan: Opsi ini harus dipilih untuk mengedit pengaturan wilayah dan waktu. |
|
Lokal |
Klik kotak Lokal, lalu pilih bahasa. |
|
Mengatur kalender Anda |
Pilih tipe kalender dari daftar menurun. Pilih Perlihatkan jumlah minggu dalam Navigator Tanggal jika Anda ingin angka-angka ini muncul. |
|
Mengaktifkan kalender alternatif |
Pilih tipe kalender alternatif jika Ingin. |
|
Tentukan Minggu Kerja Anda |
Pilih hari-hari dalam seminggu yang menetapkan minggu kerja Anda. Misalnya, jika Anda bekerja hari Selasa hingga Sabtu, centang kotak tersebut. |
|
Format Waktu |
Pilih kotak Format Waktu, lalu pilih 12 jam atau 24 jam. |
Lihat Juga
Memilih bahasa yang ingin Anda sediakan untuk antarmuka pengguna situs











