Penting: Microsoft tidak lagi menyarankan untuk membuat dan menggunakan database web Access 2010. Untuk informasi selengkapnya, lihat Peta database web Access 2010.
Templat database web Access 2010 Services membuat database siap pakai yang memungkinkan Anda melacak penawaran harga, faktur, pelanggan, dan data lain yang terkait dengan menjalankan bisnis layanan.
Video berikut ini memperlihatkan skenario singkat tentang bagaimana templat ini dapat digunakan.

Jika Anda belum melakukannya, unduh templat Layanan.
Baca terus untuk mempelajari cara menggunakan templat untuk membuat database Anda sendiri dan mulai menggunakannya untuk membantu menjalankan bisnis Anda.
Di artikel ini
Memulai database untuk pertama kalinya
Kotak dialog muncul yang memungkinkan Anda memilih apakah akan menyimpan sampel data atau menghapusnya sehingga Anda bisa mulai memasukkan data Anda sendiri:
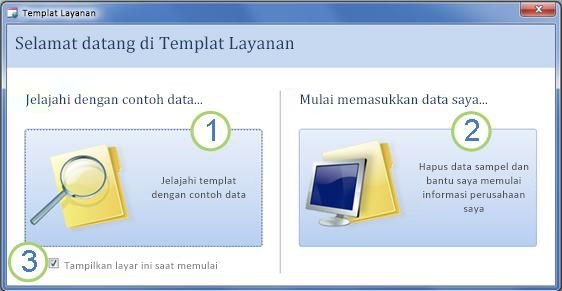
1. Klik tombol di sebelah kiri untuk membuka database dan bekerja dengan sampel data. Access akan mengisi database Services dengan data dari perusahaan fiksi Northwind Traders.
2. Klik tombol di sebelah kanan untuk menghapus data sampel sehingga Anda dapat mulai memasukkan data Anda sendiri.
Menghapus data sampel juga mencegah kotak dialog startup muncul lagi nanti.
3. Kosongkan kotak centang untuk mencegah kotak dialog muncul lagi nanti.
Catatan: Semua bidang dan kontrol dalam templat Layanan yang menampilkan data mata uang menggunakan tanda dolar ($) sebagai simbol mata uang. Jika lokal Menggunakan simbol mata uang yang berbeda, Anda harus mempertimbangkan untuk menyesuaikan bidang dan kontrol yang terpengaruh sebelum menghapus data sampel.
Memulai: Menambahkan data yang sudah ada ke database Layanan Anda
Tab Memulai menyertakan tab lain berikut ini untuk membantu Anda menempatkan data bisnis anda dan siap untuk memulai:
|
Tab Memulai |
Fitur |
|---|---|
|
Tautan ke sumber daya yang berguna |
|
|
Bidang untuk menyimpan informasi tentang perusahaan Anda untuk digunakan pada faktur dan laporan lainnya |
|
|
Tampilan lembar data karyawan. Karyawan yang masuk dicatat pada tanda kutip dan faktur baru |
|
|
Tampilan lembar data layanan yang bisa Anda tambahkan ke penawaran harga dan faktur |
|
|
Tampilan lembar data materi yang Anda menjual kembali atau menggunakannya. Anda dapat menambahkan produk ini ke penawaran harga dan faktur |
|
|
Dua tampilan lembar data: tanda kutip Anda, dan faktur Anda |
Saat Anda mengklik Mulai memasukkan data saya di kotak dialog mulai, Access membawa Anda ke tab SambutanMemulai, di mana Anda bisa memulai proses memasukkan data Anda ke database Layanan baru Anda.
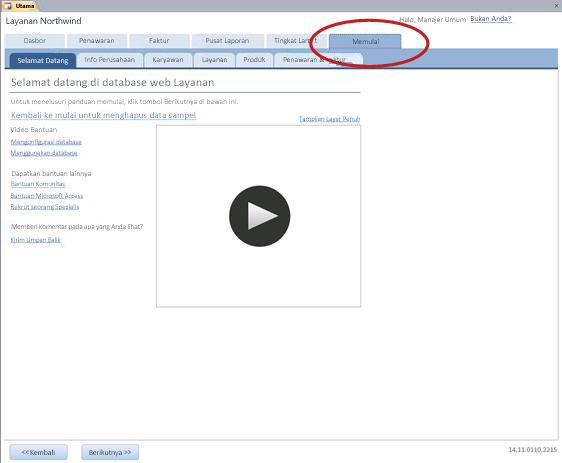
Anda tidak perlu menggunakan tab Memulai untuk memasukkan semua data Anda. Tab tersedia untuk kenyamanan Anda dalam memulai dengan cepat. Sebagian besar informasi yang bisa Anda masukkan pada tab Memulai berikut ini juga bisa dimasukkan di tab utama, seperti tab Penawaran Harga atau tab Faktur . Namun, Anda hanya bisa memasukkan informasi perusahaan Anda (yang akan muncul pada tanda kutip dan faktur) dengan menggunakan tab Info Perusahaan .
Tab Selamat Datang: Bantuan dan sumber daya lainnya
Tautan pada tab Selamat Datang mengarah ke sumber daya terbaru untuk membantu Anda memanfaatkan database Layanan sepenuhnya. Meskipun tautan tidak berubah, target tautan diperbarui saat sumber daya baru tersedia.
-
Setelah selesai menampilkan informasi pada tab Selamat Datang , klik Berikutnya untuk melanjutkan ke tab Info Perusahaan .
Tab Info Perusahaan: Masukkan informasi perusahaan Anda
Pada tab Info Perusahaan , Anda bisa memasukkan informasi tentang perusahaan Anda, seperti nama, lokasi, telepon, dan alamat email. Informasi ini akan ditampilkan pada faktur dan laporan lain yang dibuat oleh database.
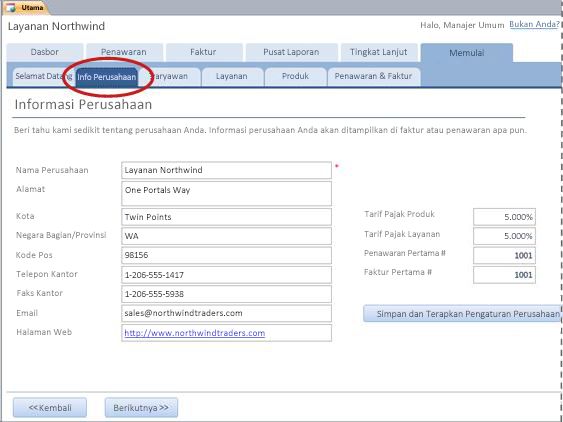
-
Ketikkan informasi perusahaan Anda ke dalam kotak, lalu klik Berikutnya.
Tab Karyawan: Masukkan informasi karyawan
Pada tab Karyawan , Anda bisa mulai menambahkan karyawan ke database. Ini akan membantu Anda melacak karyawan mana yang melakukan apa. Misalnya, ketika penawaran baru dibuat, karyawan yang masuk direkam sebagai bagian dari penawaran baru.
-
Ketikkan informasi setiap karyawan ke dalam lembar data, lalu klik Berikutnya.
Anda juga bisa menampilkan, mengedit, dan menambahkan karyawan pada tab Karyawan utama.
Tab Layanan: Masukkan informasi layanan
Pada tab Layanan , tambahkan informasi tentang layanan yang Anda sediakan, seperti tarif per jam untuk masing-masing layanan. Anda juga bisa menghapus layanan dengan menghapusnya atau menandainya dihentikan. Anda hanya dapat menghapus layanan jika tidak muncul dalam tanda kutip atau faktur apa pun.
Saat Anda menambahkan layanan ke penawaran harga atau faktur, tarif per jam default untuk layanan tersebut ditambahkan ke penawaran harga atau faktur. Namun, Anda dapat menyesuaikan tarif per jam untuk layanan apa pun sebelum mengirimkan penawaran atau faktur tertentu. Menyesuaikan tarif pada penawaran atau faktur tidak akan memengaruhi tarif per jam default untuk layanan.
Menambahkan data layanan yang telah Anda simpan di Excel
Anda bisa menyalin dan menempelkan data dari Excel ke lembar data Access. Menyalin dan menempelkan data tersebut bisa menghemat waktu Anda, terutama jika data di Excel sudah ada dalam baris atau kolom yang sama atau sangat mirip dengan kolom di lembar data.
Ada dua pertimbangan utama saat Anda bersiap untuk menyalin data Excel dan menempelkannya ke Access:
-
Jika data Excel disusun dalam baris (dibandingkan dengan kolom), Anda harus mengubah urutan data di Excel sebelum menempelkannya ke Access.
-
Jika kolom Excel tidak berada dalam urutan yang sama dengan kolom di lembar data Access, Anda harus menyusun ulang kolom di Excel sebelum menempelkannya ke Access
Penting: Kolom Kode Layanan harus memiliki nilai untuk setiap layanan, dan nilainya harus unik – misalnya, dua atau beberapa layanan tidak dapat memiliki nama yang sama.
Catatan: Langkah-langkah di bagian ini mengasumsikan bahwa Anda memiliki data untuk keempat kolom dalam lembar data Layanan . Jika Anda tidak memiliki data untuk semuanya, Anda bisa menyalin data yang Anda miliki. Satu-satunya kolom yang diperlukan dan harus memiliki nilai unik adalah Kode Layanan.
Mengubah urutan data Excel dari baris ke dalam kolom
Tips: Jika data Anda tidak diurutkan sama seperti kolom dalam lembar data Access, pertimbangkan untuk menyisipkan lembar kerja di Excel dan mengubah urutan data ke lembar kerja baru. Menggunakan lembar kerja baru bisa memudahkan menyusun data dalam urutan yang sama seperti kolom lembar data Access.
-
Di Excel, pilih data, lalu tekan CTRL+C.
Tips: Untuk memilih beberapa grup sel yang tidak berdekatan, tekan dan tahan tombol CTRL selagi Anda memilih.
-
Klik kanan sel yang berada di luar data yang Anda pilih (misalnya, sel di bawah baris terendah pilihan Anda), dan di bawah Opsi Tempel, klik tombol Ubah Urutan :
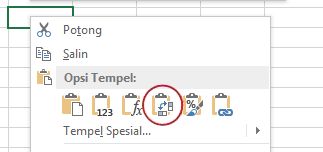
Menyusun ulang kolom data Excel yang berada dalam urutan berbeda dari lembar data Layanan
-
Buka buku kerja Excel yang berisi data tentang layanan Anda.
-
Sisipkan lembar kerja baru. Untuk bantuan dengan langkah ini, lihat artikel Excel Menyisipkan atau menghapus lembar kerja.
-
Pada lembar kerja baru:
-
Ketik atau tempelkan Kode Layanan di sel A1.
-
Ketik atau tempelkan Deskripsi Layanan di sel B1.
-
Ketik atau tempelkan Tarif Per Jam Default di sel C1.
-
Ketik atau tempelkan Catatan di sel D1.
-
-
Salin nama atau kode layanan Anda ke dalam kolom A:
-
Klik tab lembar kerja tempat nama atau kode tercantum.
-
Pilih daftar nama atau kode lalu tekan CTRL+C
-
Klik tab lembar kerja baru.
-
Pilih sel A2, lalu tekan CTRL+V.
-
-
Salin deskripsi layanan Anda ke dalam kolom B:
-
Klik sel B2 lalu ketik tanda sama dengan (=).
-
Klik tab lembar kerja tempat deskripsi dicantumkan.
-
Klik sel yang berisi deskripsi pertama, lalu tekan ENTER.
Excel menempelkan referensi sel ke dalam sel B2 di lembar kerja baru. -
Pada lembar kerja baru, klik lagi sel B2 lalu klik ganda gagang isian

Excel menempelkan referensi sel untuk seluruh daftar ke dalam kolom B.
-
-
Ulangi langkah 5 tapi gunakan kolom C dan salin tarif per jam default untuk layanan Anda.
-
Ulangi langkah 5 tapi gunakan kolom D dan salin catatan untuk layanan Anda.
Menempelkan data dari kolom yang berada dalam urutan yang sama dengan kolom di lembar data Layanan
-
Di Excel, pilih data, lalu tekan CTRL+C.
Untuk memilih beberapa grup sel yang tidak berdekatan, tekan dan tahan tombol CTRL selagi Anda memilih.
-
Di Access, pada tab Layanan , klik kanan tanda bintang pada lembar data, lalu klik Tempel.
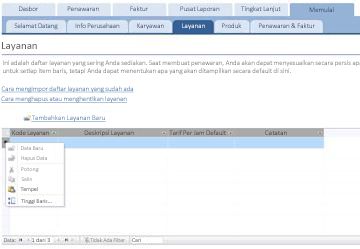
Menambahkan layanan satu per satu
-
Klik Tambahkan Layanan Baru untuk membuka formulir Detail Layanan dan masukkan informasi tentang layanan.
-Atau– -
Masukkan data ke lembar data pada tab Layanan .
Tab Produk: Masukkan informasi produk
Pada tab Produk , tambahkan informasi tentang produk yang Andajual kembali atau gunakan selama layanan.
Saat Anda menambahkan produk ke penawaran atau faktur, harga satuan dicatat sebagai bagian dari penawaran harga atau faktur. Namun, Anda dapat menyesuaikan harga satuan untuk produk apa pun sebelum mengirimkan penawaran atau faktur tertentu. Menyesuaikan harga pada penawaran atau faktur tidak akan memengaruhi harga satuan untuk produk.
Menambahkan data produk yang telah Anda simpan di Excel
Anda bisa menyalin dan menempelkan data dari Excel ke lembar data Access. Menyalin dan menempelkan data tersebut bisa menghemat waktu Anda, terutama jika data di Excel sudah ada dalam baris atau kolom yang sama atau sangat mirip dengan kolom di lembar data.
Ada dua pertimbangan utama saat Anda bersiap untuk menyalin data Excel dan menempelkannya ke Access:
-
Jika data Excel disusun dalam baris (dibandingkan dengan kolom), Anda harus mengubah urutan data di Excel sebelum menempelkannya ke Access.
-
Jika kolom Excel tidak berada dalam urutan yang sama dengan kolom di lembar data Access, Anda harus menyusun ulang kolom di Excel sebelum menempelkannya ke Access
Penting: Kolom Kode Produk harus memiliki nilai untuk setiap layanan, dan nilainya harus unik – misalnya, dua atau beberapa layanan tidak dapat memiliki nama yang sama.
Catatan: Langkah-langkah di bagian ini mengasumsikan bahwa Anda memiliki data untuk keempat kolom dalam lembar data Produk . Jika Anda tidak memiliki data untuk semuanya, Anda bisa menyalin data yang Anda miliki. Satu-satunya kolom yang diperlukan dan harus memiliki nilai unik adalah Kode Produk.
Mengubah urutan data Excel dari baris ke dalam kolom
Jika data Anda berada dalam baris (berlawanan dengan kolom), ubah urutan data di Excel sebelum Anda menempelkannya ke Access.
Tips: Jika data Anda tidak diurutkan sama seperti kolom dalam lembar data Access, pertimbangkan untuk menyisipkan lembar kerja di Excel dan mengubah urutan data ke lembar kerja baru. Menggunakan lembar kerja baru bisa memudahkan menyusun data dalam urutan yang sama seperti kolom lembar data Access.
-
Di Excel, pilih data, lalu tekan CTRL+C.
Untuk memilih beberapa grup sel yang tidak berdekatan, tekan dan tahan tombol CTRL selagi Anda memilih.
-
Klik kanan sel yang berada di luar data yang Anda pilih (misalnya, sel di bawah baris terendah pilihan Anda), dan di bawah Opsi Tempel, klik tombol Ubah Urutan :
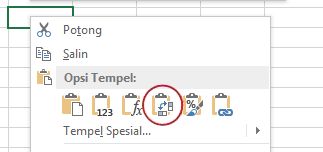
Menyusun ulang kolom Excel yang berada dalam urutan berbeda dari lembar data Produk
-
Buka buku kerja Excel yang berisi data tentang produk Anda.
-
Sisipkan lembar kerja baru. Untuk bantuan dengan langkah ini, lihat artikel Excel Menyisipkan atau menghapus lembar kerja.
-
Pada lembar kerja baru:
-
Ketik atau tempelkan Kode Produk di sel A1.
-
Ketik atau tempelkan Deskripsi Produk di sel B1.
-
Ketik atau tempelkan Harga Satuan di sel C1.
-
Ketik atau tempelkan Jumlah Per Unit di sel D1.
-
Ketik atau tempelkan Catatan di sel E1.
-
-
Salin nama atau kode untuk produk Anda ke dalam kolom A:
-
Klik tab lembar kerja tempat nama atau kode tercantum.
-
Pilih daftar nama atau kode lalu tekan CTRL+C
-
Klik tab lembar kerja baru.
-
Pilih sel A2, lalu tekan CTRL+V.
-
-
Salin deskripsi produk Anda ke dalam kolom B:
-
Klik sel B2 lalu ketik tanda sama dengan (=).
-
Klik tab lembar kerja tempat deskripsi dicantumkan.
-
Klik sel yang berisi deskripsi pertama, lalu tekan ENTER.
Excel menempelkan referensi sel ke dalam sel B2 di lembar kerja baru. -
Pada lembar kerja baru, klik lagi sel B2 lalu klik ganda gagang isian

Excel menempelkan referensi sel untuk seluruh daftar ke dalam kolom B.
-
-
Ulangi langkah 5 tapi gunakan kolom C dan salin harga satuan untuk produk Anda.
-
Ulangi langkah 5 tapi gunakan kolom D dan salin jumlah per unit untuk produk Anda.
-
Ulangi langkah 5 tapi gunakan kolom E dan salin catatan untuk produk Anda.
Menempelkan data dari kolom yang berada dalam urutan yang sama dengan kolom di lembar data Produk
-
Di Excel, pilih data, lalu tekan CTRL+C.
Untuk memilih beberapa grup sel yang tidak berdekatan, tekan dan tahan tombol CTRL selagi Anda memilih.
-
Di Access, pada tab Produk , klik kanan tanda bintang pada lembar data, lalu klik Tempel.
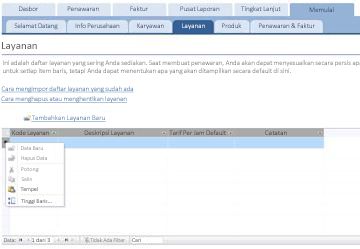
Menambahkan produk satu per satu
-
Klik Tambahkan Produk Baru untuk membuka formulir Detail Produk dan masukkan informasi produk.
-Atau– -
Masukkan data ke lembar data pada tab Produk .
Tab Penawaran Harga & Faktur: Masukkan penawaran harga dan faktur
Jika Anda sudah memiliki beberapa penawaran harga dan faktur, Anda bisa memasukkannya ke dalam lembar data pada tab Tanda Kutip & Faktur .
-
Untuk memasukkan tanda kutip, klik Tambahkan Kutipan Baru. Untuk memasukkan faktur, klik Tambahkan Faktur Baru.
-
Dalam formulir detail yang terbuka, masukkan informasi yang Anda miliki, seperti status, karyawan yang membuat penawaran harga atau faktur, dan pelanggan.
-
Jika Anda memasukkan pelanggan yang tidak ada dalam database, Access meminta Anda untuk memasukkan pelanggan baru. Klik Ya, lalu isi informasi yang Anda miliki tentang pelanggan baru. Saat Anda menutup lembar data, pelanggan akan tersedia dalam daftar menurun Pelanggan .
-
Klik Simpan & Tutup setelah Anda menyelesaikan setiap penawaran atau faktur. Data disimpan dan formulir tertutup.
-
Setelah selesai menambahkan penawaran harga dan faktur yang sudah ada, klik Berikutnya.
Dasbor: Melacak penawaran harga dan faktur aktif
Tab Dasbor menyediakan tempat yang nyaman untuk melacak penawaran harga terbuka dan faktur yang belum dibayar, dan untuk menambahkan penawaran harga atau faktur baru.
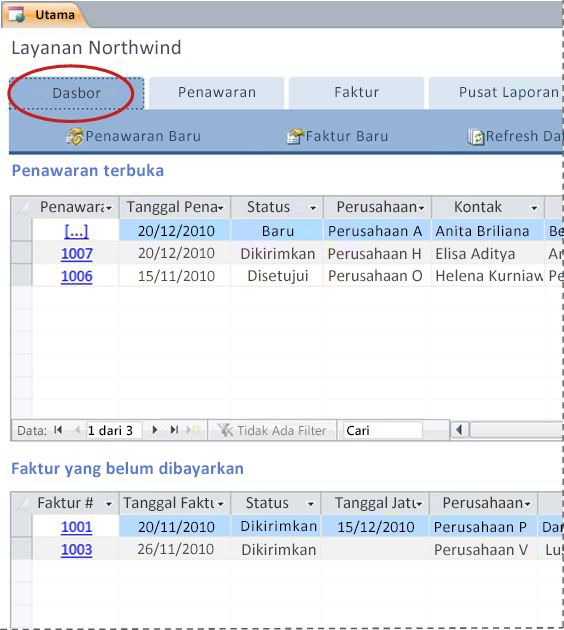
Menampilkan detail tentang penawaran harga atau faktur
-
Klik nilai di bawah Tanda Kutip# untuk membuka formulir Detail Penawaran harga untuk penawaran tersebut.
Anda dapat mengedit detail penawaran sebelum dikirim – misalnya, jika StatusnyaBaru.
-
Klik nilai di bawah Faktur# untuk membuka formulir Detail Faktur untuk faktur tersebut
Membuat penawaran harga atau faktur baru
-
Klik Penawaran Harga Baru atau Faktur Baru, lalu isi formulir yang muncul.
Catatan: Jika Anda tidak masuk ke database, pilih nama Anda dari daftar menurun Tenaga Penjual untuk menambahkan nama Anda ke penawaran harga atau faktur.
Penawaran Harga: Mengelola semua penawaran harga Anda
Tab Penawaran Harga menyediakan tampilan untuk membantu Anda mengelola penawaran harga berdasarkan statusnya.
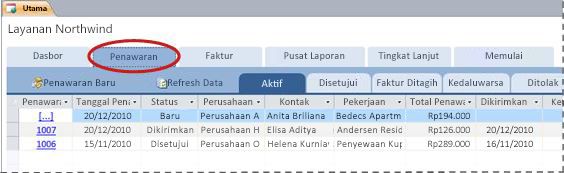
Tanda kutip dicantumkan pada tab berikut:
-
Aktif Mencantumkan tanda kutip yang belum ditagih, ditolak, atau kedaluwarsa.
-
Disetujui Mencantumkan penawaran harga yang telah disetujui atau difakturkan.
-
Ditagih Mencantumkan penawaran harga yang telah difakturkan. Anda dapat menampilkan faktur penawaran harga yang tercantum.
-
Berakhir Mencantumkan tanda kutip yang kedaluwarsa tanpa ditagih.
-
Ditolak Mencantumkan tanda kutip yang telah ditolak. Anda dapat menyetujui tanda kutip yang ditolak agar tersedia untuk invoicing.
Menampilkan detail tentang penawaran harga
-
Klik nilai di bawah Tanda Kutip# untuk membuka formulir Detail Penawaran harga untuk penawaran tersebut.
Anda dapat mengedit detail penawaran sebelum dikirim – misalnya, jika StatusnyaBaru.
Formulir Detail Penawaran Harga
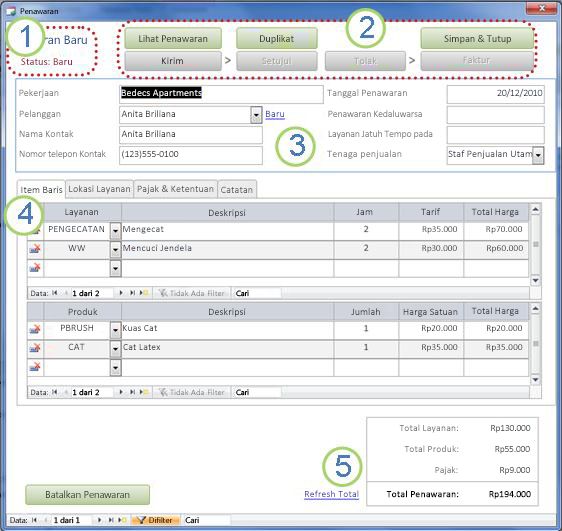
1. Nomor penawaran dan status muncul di sudut kiri atas formulir Detail Penawaran Harga .
2. Gunakan tombol di bagian atas formulir Detail Penawaran untuk mengirimkan, menyetujui, menolak, atau faktur penawaran harga, untuk membuat duplikat tanda kutip, dan untuk menampilkan penawaran dalam persiapan pencetakan.
3. Informasi umum tentang penawaran harga berada dalam kotak tepat di bawah tombol di bagian atas formulir Detail Penawaran Harga .
4. Tab di tengah formulir Detail Penawaran adalah untuk detail tentang penawaran: item baris (layanan dan produk), lokasi layanan, pajak dan istilah, dan catatan. Anda dapat menyesuaikan tarif dan harga satuan untuk item baris pada penawaran apa pun tanpa memengaruhi nilai default untuk layanan atau produk terkait.
5. Jumlah total untuk layanan, produk, dan pajak ditampilkan di sudut kanan bawah formulir Detail Penawaran Harga . Jika Anda memperbarui detail pada tab Item Baris atau tab Pajak & Ketentuan , klik Refresh Total untuk memperbarui jumlah yang diperlihatkan di area ini.
Membuat kutipan baru
-
Pada tab Penawaran Harga , klik Tanda Kutip Baru, lalu isi formulir Detail Penawaran Harga .
Catatan: Jika Anda tidak masuk ke database, pilih nama Anda dari daftar menurun Tenaga Penjual untuk menambahkan nama Anda ke penawaran harga.
Kirim penawaran untuk disetujui
Tanda kutip yang belum dikirim tidak memiliki nomor penawaran; nilai [...] ditampilkan di bawah Tanda Kutip#.
-
Pada tab Tanda Kutip , klik [...] di baris yang berisi tanda kutip yang ingin Anda kirimkan.
Access membuka formulir Detail Penawaran Harga dan menampilkan penawaran harga. -
Tinjau informasi dan detail umum untuk penawaran dan buat perubahan yang diperlukan, seperti menambahkan atau menghapus item baris, menyesuaikan tarif atau harga satuan untuk item baris, atau menambahkan catatan.
-
Di bagian atas formulir Detail Penawaran Harga , klik Kirim.
Menyetujui atau menolak penawaran harga yang dikirim
-
Pada tab Penawaran Harga , klik nilai di bawah Tanda Kutip# untuk membuka formulir Detail Penawaran Harga dan menampilkan penawaran harga.
-
Tinjau informasi penawaran harga dan lakukan salah satu hal berikut ini:
-
Jika penawaran harga dapat diterima, klik Setujui di bagian atas formulir Detail Penawaran Harga .
-
Jika penawaran harga dapat diterima dengan perubahan kecil, klik Duplikat di bagian atas formulir Detail Penawaran Harga . Access membuat kutipan baru berdasarkan aslinya. Anda kemudian dapat merevisi dan mengirimkan penawaran baru, lalu menyetujuinya.
-
Jika tanda kutip tidak dapat diterima, klik Tolak di bagian atas formulir Detail Penawaran Harga .
-
Mengubah penawaran harga yang disetujui menjadi faktur
-
Pada tab Tanda Kutip , klik tab Disetujui .
Access menampilkan tanda kutip yang telah disetujui, termasuk tanda kutip yang telah difakturkan. -
Klik nilai di bawah Tanda Kutip# untuk membuka formulir Detail Penawaran harga untuk penawaran tersebut.
-
Tinjau informasi penawaran harga.
Catatan: Anda tidak dapat mengubah detail penawaran apa pun yang telah disetujui. Namun, Anda bisa membuat penawaran duplikat dengan mengklik Duplikat, merevisi dan mengirimkan penawaran duplikat, lalu menyetujui dan menggunakan penawaran tersebut untuk membuat faktur.
-
Di bagian atas formulir Detail Penawaran Harga , klik Faktur.
Mencetak atau mengirim penawaran harga dalam email
-
Pada tab Penawaran Harga , klik nilai di bawah Tanda Kutip# untuk membuka formulir Detail Penawaran Harga dan menampilkan penawaran harga.
-
Di bagian atas formulir Detail Penawaran Harga , klik Tampilkan Penawaran Harga.
Access akan membuka penawaran harga dalam formulir yang akan dicetak.Catatan: Tombol di bagian atas tanda kutip tidak muncul di salinan akhir.
-
Klik tombol yang sesuai di bagian atas penawaran harga.
Faktur: Mengelola semua faktur Anda
Pada tab Faktur , Anda bisa membuat faktur baru dan meninjau faktur berdasarkan status.
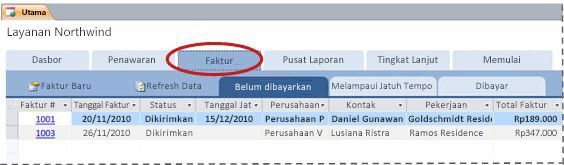
Faktur tercantum pada tab berikut:
-
Berbayar Mencantumkan faktur yang belum dibayar tetapi belum jatuh tempo.
-
Jatuh Tempo Sebelumnya Mencantumkan faktur yang belum dibayar dan sudah lewat jatuh tempo.
-
Dibayar Mencantumkan faktur yang telah dibayar.
Menampilkan detail tentang faktur
-
Klik nilai di bawah Faktur# untuk membuka formulir Detail Faktur untuk faktur tersebut.
Anda dapat mengedit detail faktur sebelum dikirim – misalnya, jika StatusnyaBaru.
Formulir Detail Faktur
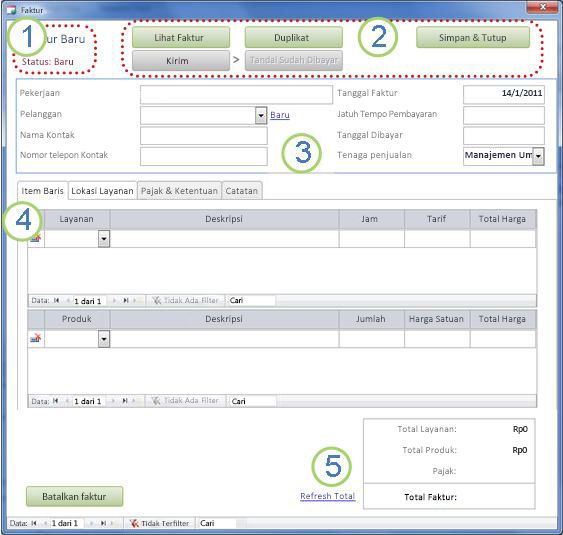
1. Nomor dan status faktur muncul di sudut kiri atas formulir Detail Faktur .
2. Gunakan tombol di bagian atas formulir Detail Faktur untuk mengirimkan faktur atau menandainya berbayar, untuk membuat duplikat faktur, untuk menampilkan tampilan faktur saat dicetak, dan untuk menyimpan perubahan pada faktur dan menutup formulir Detail Faktur .
3. Informasi umum tentang faktur masuk ke dalam kotak tepat di bawah tombol di bagian atas formulir Detail Faktur . Jika faktur dibuat dari kutipan, faktur mewarisi informasi ini dari penawaran tersebut, tetapi Anda dapat membuat perubahan pada faktur tanpa memengaruhi penawaran harga asal.
4. Tab di tengah formulir Detail Faktur adalah untuk detail tentang faktur: item baris (layanan dan produk), lokasi layanan, pajak dan istilah, dan catatan. Jika faktur dibuat dari kutipan, faktur mewarisi detail ini dari penawaran tersebut, tetapi Anda bisa membuat perubahan pada detail faktur tanpa memengaruhi penawaran awal. Anda juga dapat menyesuaikan tarif dan harga satuan untuk item baris pada faktur apa pun tanpa memengaruhi nilai default untuk layanan atau produk terkait.
5. Jumlah total untuk layanan, produk, dan pajak ditampilkan di sudut kanan bawah formulir Detail Faktur . Jika Anda memperbarui detail pada tab Item Baris atau tab Pajak & Ketentuan , klik Refresh Total untuk memperbarui jumlah yang diperlihatkan di area ini.
Membuat faktur baru
-
Klik Faktur Baru, lalu isi formulir Detail Faktur .
Catatan: Jika Anda tidak masuk ke database, pilih nama Anda dari daftar menurun Tenaga Penjual untuk menambahkan nama Anda ke penawaran harga.
Kirim faktur untuk pembayaran
Faktur yang belum dikirim tidak memiliki nomor faktur; nilai [...] ditampilkan di bawah Faktur#.
-
Pada tab Faktur , klik [...] di baris yang berisi faktur yang ingin Anda kirimkan untuk pembayaran.
Access membuka formulir Detail Faktur dan menampilkan faktur. -
Tinjau informasi dan detail umum untuk faktur dan buat perubahan yang diperlukan, seperti menambahkan atau menghapus item baris, menyesuaikan tarif atau harga satuan untuk item baris, atau menambahkan catatan.
-
Di bagian atas formulir Detail Faktur , klik Kirim.
Mencetak atau mengirim faktur dalam email
-
Pada tab Faktur , klik nilai di bawah Faktur# untuk membuka formulir Detail Faktur dan menampilkan faktur.
-
Di bagian atas formulir Detail Faktur , klik Tampilkan Faktur.
Access membuka faktur dalam formulir tempat faktur akan dicetak.Catatan: Tombol di bagian atas faktur tidak muncul di salinan akhir.
-
Klik tombol yang sesuai di bagian atas faktur.
Menandai faktur berbayar
-
Pada tab Faktur , pada tab Belum Dibayar , klik nilai di bawah Faktur# untuk membuka formulir Detail Faktur dan menampilkan faktur.
-
Di bagian atas formulir Detail Faktur , klik Tandai Dibayar.
Pusat Laporan: Menampilkan dan mencetak laporan
Templat database Layanan menyertakan empat laporan: daftar pelanggan, dan tiga laporan penjualan (bulanan, kuartalan, dan tahunan).
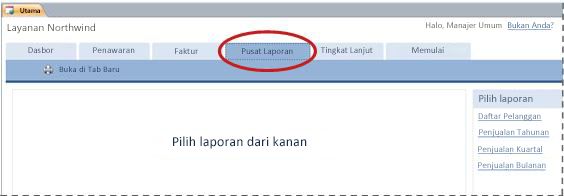
Untuk mempratinjau laporan:
-
Klik tab Pusat Laporan , lalu di bawah Pilih Laporan, klik laporan yang ingin Anda tampilkan.
Access menampilkan laporan di panel pratinjau.
Anda dapat mengkustomisasi pratinjau menggunakan opsi yang muncul di bagian atas panel pratinjau. Opsi yang muncul bergantung pada laporan mana yang Anda pratinjau.
Untuk mencetak laporan:
-
Pratinjau laporan yang ingin Anda cetak.
-
Pada tab Pusat Laporan , klik Buka di Tab Baru, lalu tekan CTRL+P.
Tingkat Lanjut: Mengelola layanan, produk, karyawan, dan pelanggan
Tab Tingkat Lanjut menyediakan tempat yang nyaman untuk mengelola daftar berikut ini:
-
Pelanggan
-
Karyawan
-
Produk
-
Layanan
Setiap daftar ditampilkan sebagai lembar data, di mana lebih mudah untuk menemukan inkonsistensi dan membuat perubahan massal pada data.
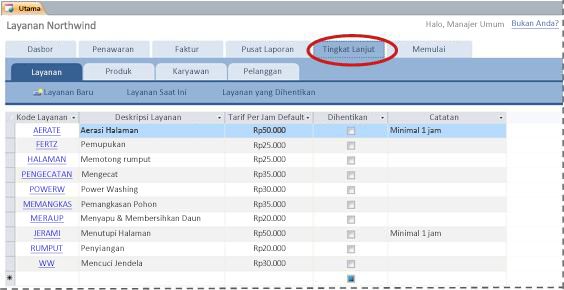
Langkah Berikutnya
Saat Anda mulai menggunakan database Layanan untuk mengelola bisnis, Anda kemungkinan besar akan memikirkan cara baru di mana Anda ingin membuat kueri atau memfilter data Anda. Anda mungkin juga menemukan bahwa Anda ingin mengubah database agar lebih sesuai dengan kebutuhan Anda. Link di bagian ini membawa Anda ke informasi selengkapnya tentang tugas dan modifikasi umum yang bisa Anda lakukan.
-
Untuk informasi tentang menemukan, memfilter, atau membuat kueri data di Access, lihat yang berikut ini:
-
Untuk informasi lebih mendetail tentang membuat objek database baru, lihat yang berikut ini:
-
Dan akhirnya, artikel penting tentang melindungi data Anda: Melindungi data Anda dengan proses pencadangan dan pemulihan










