Catatan: Artikel ini telah bermanfaat selama ini, dan akan segera dihapus. Untuk mencegah kesalahan "Halaman tidak ditemukan", kami menghapus tautan yang kami ketahui. Jika Anda sudah membuat tautan ke halaman ini, silakan hapus tautan, dan kami akan mengupayakan agar web tetap tersambung.
Anda dapat mengustomisasi dan mengubah font dan penspasian karakter (juga dikenal sebagai kerning) pada tab Beranda dalam grup font . Ilustrasi ini memperlihatkan fitur yang tersedia dalam grup font :
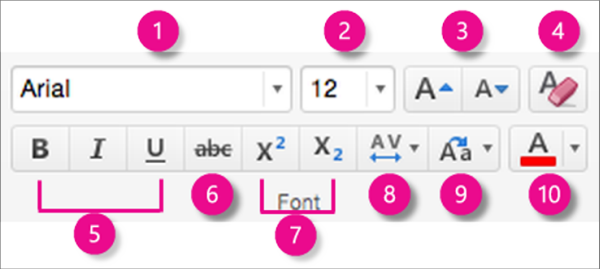
1. gaya font. Klik panah untuk menggulir dan memilih gaya.
2. ukuran font. Klik panah untuk memilih ukuran font. Atau, pilih nomor dalam kotak, masukkan nomor baru, lalu tekan RETURN.
3. memperbesar atau memperkecil ukuran font. Klik Tingkatkan ukuran font atau kurangi ukuran font untuk mengubah ukuran teks yang dipilih secara bertahap.
4. Hapus semua pemformatan. Klik untuk mengembalikan teks yang dipilih ke pemformatan defaultnya.
5. tebal, miring, dan garis bawah. Klik tebal, miring, atau garis bawah untuk diterapkan ke teks yang dipilih.
6. coretan. Klik untuk membuat teks yang dipilih muncul dicoret.
7. superskrip dan subskrip. Klik untuk membuat teks yang dipilih lebih kecil dan sedikit di atas (superskrip) atau di bawah (subskrip) garis normal dari tipe.
8. spasi karakter (kerning). Klik panah untuk memilih seberapa spasi teks Anda muncul. Klik lebih banyak spasi untuk kontrol yang disempurnakan atas penspasian karakter.
9. Ubah kapitalisasi huruf. Klik panah untuk mengubah casing teks yang dipilih. Pilih dari kasus kalimat, huruf kecil, huruf besar, kapitalisasi setiap kata, dan huruf tOGGLE.
10. warna font. Klik panah untuk memilih warna font. Klik warna lainnya untuk opsi warna tingkat lanjut.
Catatan: Untuk mengubah pemformatan font pada semua slide sekaligus, atau pada tata letak slide tertentu, Anda dapat Mengustomisasi Master slide atau mengedit tata letak slide.
Informasi terkait
Menghapus pemformatan teks pada slide di PowerPoint untuk Mac
Bekerja dengan daftar berpoin dan bernomor di PowerPoint
Memformat teks sebagai superskrip atau subskrip di PowerPoint untuk Mac










