Catatan: Artikel ini telah bermanfaat selama ini, dan akan segera dihapus. Untuk mencegah kesalahan "Halaman tidak ditemukan", kami menghapus tautan yang kami ketahui. Jika Anda sudah membuat tautan ke halaman ini, silakan hapus tautan, dan kami akan mengupayakan agar web tetap tersambung.
Untuk mengubah warna sebuah objek di akhir animasi masuk atau penekanan:
Mengubah objek atau warna teks setelah animasi diputar
-
Di panel navigasi, pilih slide yang berisi efek animasi yang ingin Anda ubah.
-
Pilih teks atau objek yang ingin Anda ubah setelah animasi.
-
Di panel Animasi, di bawah Opsi Efek, klik Setelah animasi.
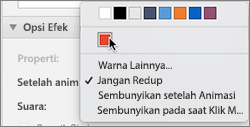
-
Pilih warna atau pilih Warna Lainnya.
-
Jika Anda memilih Warna Lainnya, dalam kotak Warna, pilih warna yang Anda inginkan dan klik OK.
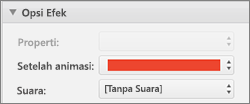
Warna ini akan muncul setelah daftar animasi bernomor selesai.
Tips:
-
Untuk membuat teks atau objek menghilang setelah animasi diputar, di bawah Opsi Efek, pada menu Setelah animasi, klik Sembunyikan Setelah Animasi atau Sembunyikan pada Klik Mouse Berikutnya.
-
Setiap efek animasi diperlihatkan di slide dengan angka yang


-
Anda bisa mengubah opsi animasi lainnya, seperti kecepatan atau cara memulai animasi. Untuk informasi selengkapnya, lihat Mengubah atau menghapus efek animasi.
Mengubah objek atau warna teks setelah animasi diputar
-
Di panel navigasi, pilih slide yang berisi efek animasi yang ingin Anda ubah.
-
Klik pada slide, lalu pada tab animasi , di bawah opsi animasi, klik Urutkan ulang.
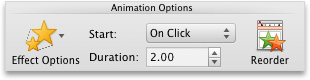
-
Di bawah urutan animasi, klik efek animasi.
-
Di bawah opsi efek, pada menu pop-up After Animation , klik warna yang ingin Anda ubah teks atau objeknya.
Tips:
-
Untuk membuat teks atau objek menghilang setelah animasi diputar, pada menu pop-up After Animation , klik Sembunyikan setelah animasi atau Sembunyikan pada animasi berikutnya.
-
Setiap efek animasi diperlihatkan di slide dengan angka yang


-
Anda bisa mengubah opsi animasi lainnya, seperti kecepatan atau cara memulai animasi. Untuk informasi selengkapnya, lihat mengubah urutan animasi, kecepatan, atau cara tampilannya.
-










