Saat Anda menampilkan presentasi, Anda bisa mengubah mouse Anda menjadi penunjuk laser untuk menarik perhatian pada sesuatu di slide.
Mengaktifkan penunjuk laser
-
Lakukan salah satu dari langkah berikut ini:
-
Untuk menggunakan penunjuk laser dalam tampilan Peragaan Slide: Pada tab Peragaan Slide , klik Dari Awal atau Dari Slide Saat Ini untuk memulai peragaan slide Anda.
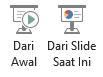
-
Untuk menggunakan penunjuk laser dalam tampilan Baca: Pada tab Tampilan , klik Tampilan Baca.

-
-
Tekan dan tahan tombol Ctrl, lalu klik dan seret tombol kiri mouse untuk mengarahkan ke konten di slide yang ingin Anda tarik perhatiannya.
Tip: Jika Anda ingin audiens anda melihat penunjuk laser tapi bukan penunjuk mouse Anda, pastikan untuk menekan dan menahan Ctrl sebelum Anda menggerakkan mouse Anda untuk menjaga penunjuk mouse tetap tersembunyi.
Secara default, warna penunjuk berwarna merah, tetapi hijau dan biru juga tersedia. Untuk mengubah warna penunjuk laser, lakukan hal berikut:
-
Pada tab Peragaan Slide, di grup Siapkan, klik Siapkan Peragaan Slide.
-
Dalam kotak dialog Siapkan Peragaan , di bawah Perlihatkan opsi, pilih warna yang Anda inginkan dari daftar Warna penunjuk laser , lalu klik OK.
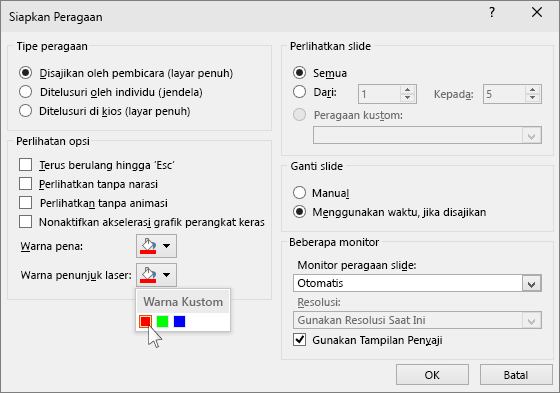
(Untuk detail lengkap tentang perekaman dan pengaturan waktu peragaan slide Anda, lihat Merekam peragaan slide dengan narasi dan pengaturan waktu slide.)
Untuk merekam gerakan penunjuk laser anda untuk menyempurnakan peragaan slide yang berjalan sendiri atau berbasis web, lakukan hal berikut:
-
Pada tab Peragaan Slide , dalam grup Siapkan, arahkan ke panah di samping Rekam Peragaan Slide

Klik Mulai Perekaman dari Awal atau Mulai Perekaman dari Slide Saat Ini, bergantung pada di mana Anda ingin mulai merekam peragaan slide.
-
Dalam kotak dialog Rekam Peragaan Slide , pilih kotak centang Narasi dan penunjuk laser .
-
Klik Mulai Perekaman.
Tip: Untuk menjeda narasi, dalam kotak Perekaman , klik Jeda. Untuk melanjutkan, klik Lanjutkan Perekaman.
-
Tekan dan tahan Ctrl, lalu klik dan seret tombol kiri mouse untuk mengarahkan ke konten di slide yang ingin Anda tarik perhatiannya.
-
Untuk berpindah ke slide berikutnya, lepaskan Ctrl, lalu klik tombol kiri mouse.
-
Untuk mengakhiri perekaman peragaan slide, klik kanan slide, lalu klik Akhiri Peragaan.
Pengaturan waktu peragaan slide yang direkam secara otomatis disimpan dan peragaan slide muncul dalam tampilan Pengurut Slide dengan pengaturan waktu di bawah setiap slide.
-
Untuk menampilkan gerakan penunjuk dan pengaturan waktu yang baru saja Anda rekam, pada tab Peragaan Slide , dalam grup Mulai Peragaan Slide , klik Dari Awal atau Dari Slide Saat Ini.
Untuk melakukan kembali gerakan penunjuk atau pengaturan waktu slide, cukup ulangi langkah-langkah ini.
Penunjuk diatur ke Otomatis, yang berarti penunjuk disembunyikan secara otomatis setelah tiga detik tidak aktif. Penunjuk muncul lagi saat Anda menggerakkan mouse.
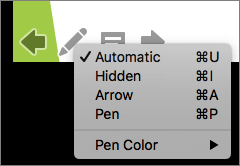
Selama peragaan slide, di sudut kanan bawah slide, pilih 
|
Untuk |
Pilih |
|---|---|
|
Memperlihatkan penunjuk secara otomatis |
Otomatis |
|
Selalu sembunyikan penunjuk |
Tersembunyi |
|
Selalu perlihatkan penunjuk |
Panah |
|
Menulis pada slide |
Pena |
|
Memilih warna tinta untuk pena |
Warna Pena |
Tips: Untuk beralih antara penunjuk dan pena, tekan 

Mengaktifkan penunjuk laser
-
Pada tab Peragaan Slide , klik Putar dari Mulai atau Putar dari Slide Saat Ini untuk memulai peragaan slide Anda.
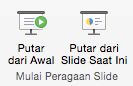
-
Dalam tampilan Peragaan Slide, empat tombol pembantu muncul di sudut kiri bawah slide Anda. Yang kedua menentukan bagaimana penunjuk mouse muncul untuk pemirsa:

Klik tombol Pena tersebut, lalu pilih Penunjuk Laser dari menu pop-up:

-
Tekan tombol Option, lalu klik dan seret tombol kiri mouse untuk mengarahkan ke konten di slide yang ingin Anda tarik perhatiannya.
Mengubah warna penunjuk laser Anda
Secara default, warna penunjuk berwarna merah, tetapi hijau dan biru juga tersedia. Untuk mengubah warna penunjuk laser, lakukan hal berikut:
-
Dalam mode Peragaan Slide, klik ikon Penunjuk Laser di bagian kiri bawah slide:

-
Pada menu pop-up, arahkan ke Warna Laser, lalu pilih warna yang Anda inginkan.
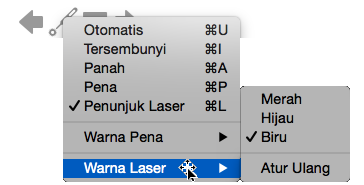
Penunjuk diatur ke Otomatis, yang berarti penunjuk disembunyikan secara otomatis setelah tiga detik tidak aktif. Penunjuk muncul lagi saat Anda menggerakkan mouse.
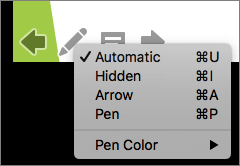
Selama peragaan slide, di sudut kanan bawah slide, pilih 
|
Untuk |
Pilih |
|---|---|
|
Memperlihatkan penunjuk secara otomatis |
Otomatis |
|
Selalu sembunyikan penunjuk |
Tersembunyi |
|
Selalu perlihatkan penunjuk |
Panah |
|
Menulis pada slide |
Pena |
|
Memilih warna tinta untuk pena |
Warna Pena |
Tips: Untuk beralih antara penunjuk dan pena, tekan 











