Catatan: Artikel ini telah bermanfaat selama ini, dan akan segera dihapus. Untuk mencegah kesalahan "Halaman tidak ditemukan", kami menghapus tautan yang kami ketahui. Jika Anda sudah membuat tautan ke halaman ini, silakan hapus tautan, dan kami akan mengupayakan agar web tetap tersambung.
Jika Anda mengubah pemformatan, pemosisian, dan elemen umum dalam Master slide, Anda tidak perlu melakukan pengeditan slide individual dalam presentasi Anda. Ilustrasi berikut ini memperlihatkan bagaimana perubahan pada master slide, seperti menerapkan isian warna oranye ke judul tempat penampung, direplikasi di tata letak slide yang terkait.
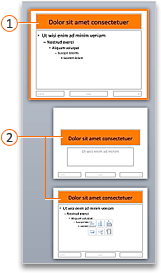


Jika Anda memiliki beberapa tema yang diterapkan ke slide lain dalam presentasi Anda, maka Anda akan melihat Master slide untuk setiap slide di tampilan Master slide.
Membuat dan mengkustomisasi satu atau beberapa master slide
-
Pada tab Tampilan, klik Master Slide.

-
Saat Anda membuka tampilan Master Slide, master slide kosong dengan tata letak default terkait muncul. Jika Anda ingin menambahkan master slide lain, lakukan hal berikut ini:
-
Klik lokasi di panel slide gambar mini di mana Anda ingin memunculkan master slide baru.
-
Pada tab Master Slide, klik Sisipkan Master Slide.
Catatan: Pada panel gambar mini slide, master slide adalah gambar slide yang lebih besar, sedangkan tata letak yang terkait dan diposisikan di bawahnya.
-
-
Lakukan salah satu hal berikut ini:
-
Untuk membuat satu atau beberapa tata letak kustom atau untuk mengubah tata letak yang sudah ada, lihat menerapkan atau mengubah tata letak slide.
-
Untuk menghapus tata letak slide bawaan apa pun yang menyertai master slide default, dalam panel gambar mini slide, klik tiap tata letak slide yang ingin Anda hapus, lalu pada tab Master Slide, klik Hapus.
-
Untuk menerapkan desain atau warna, font, efek, dan latar belakang berbasis tema, lihat membuat tema Anda sendiri di PowerPoint.
-
Untuk mengatur orientasi halaman untuk semua slide di presentasi Anda, pada tab Master Slide, klik Ukuran Slide > Pengaturan Halaman. Di bawah Orientasi, klik orientasi yang Anda inginkan.
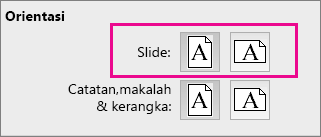
-
Untuk menambahkan teks yang akan muncul sebagai footer di bagian bawah semua halaman dalam presentasi Anda, pada tab Master slide , klik ukuran slide >pengaturan halaman > header/footer.
-
-
Setelah Anda melakukan perubahan, pada tab Master Slide, klik Tutup Master.
-
Jika Anda ingin menyimpannya sebagai Templat untuk digunakan kembali, klik file > Simpan sebagai Templat, ketik nama file, dan klik Simpan.
Lihat Juga
Membuat atau mengubah tata letak slide di PowerPoint untuk Mac
Menambahkan gambar transparan (Marka air) ke slide Anda di PowerPoint untuk Mac
Menambahkan logo, nama perusahaan, atau teks header atau footer ke makalah
Mengubah pemformatan footer di semua slide di PowerPoint untuk Mac










